PCの性能測定とスコアリングを行うWinSAT(Windows標準システム評価ツール)というコマンドラインツールがある。Windows11環境で測定を行ったため、調査事項と手順をまとめていく。
実施環境と制約条件
実施環境は以下の通り。
- 製品名:Lenovo ThinkPad T14 Gen 4
- エディション:Windows 11 Pro
- バージョン:23H2
試しにAzure上のWindows Server仮想マシンでも実施を試みたが、WinSATは仕様上、物理マシンのみ対象となっているため実行できなかった。(とはいえツール自体はデフォルトでインストールされているので、物理マシンであれば、Windows Server OSでも実行できそうではある。)
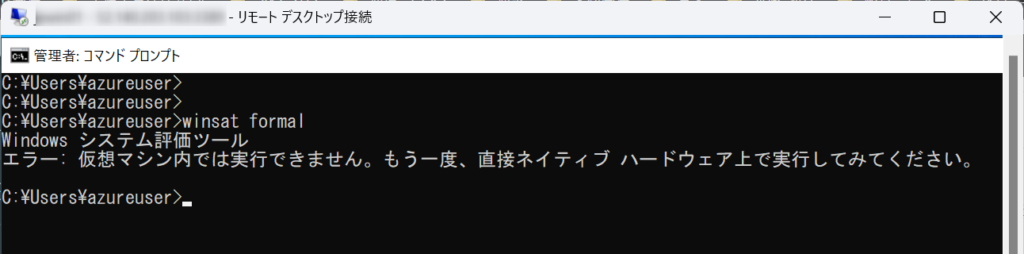
WinSATとWindowsエクスペリエンスインデックス
WinSATは、PCの性能を、CPU速度、メモリ速度、グラフィック関連の性能、ドライブの速度など、複数の観点から測定、スコアリングして報告する。
Windows 7までは、WindowsエクスペリエンスインデックスといわれるGUIベースの機能が備わっており、性能評価から確認までGUI上で実施することができたが、Windows 8.1以降、その機能は削除されてしまっている。
Windowsエクスペリエンスインデックスは消失してしまったが、WinSATで同様の測定が行えるため、Windows 8.1以降のOSではWinSATを使って同様の測定を行うことができるようだ。
Windows11で実行してみた
コマンドプロンプトから管理者権限でWinSATを実行した。
ひとまずすべての項目の評価を行う winsat formal で実行。
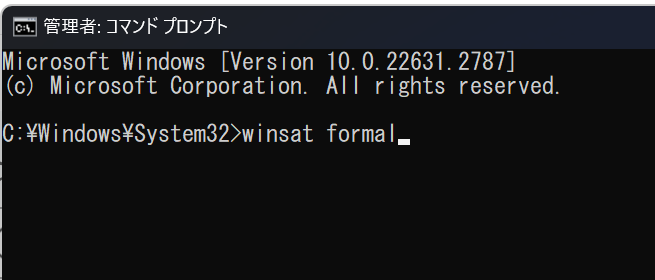
以下の通り、性能評価が開始される(所要時間 約数分)。
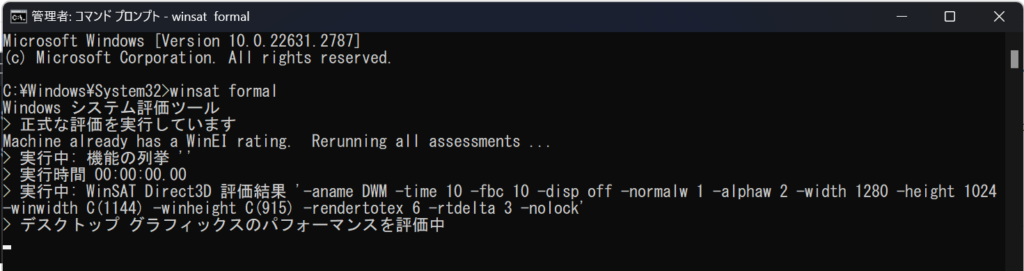
すべての評価が完了した。
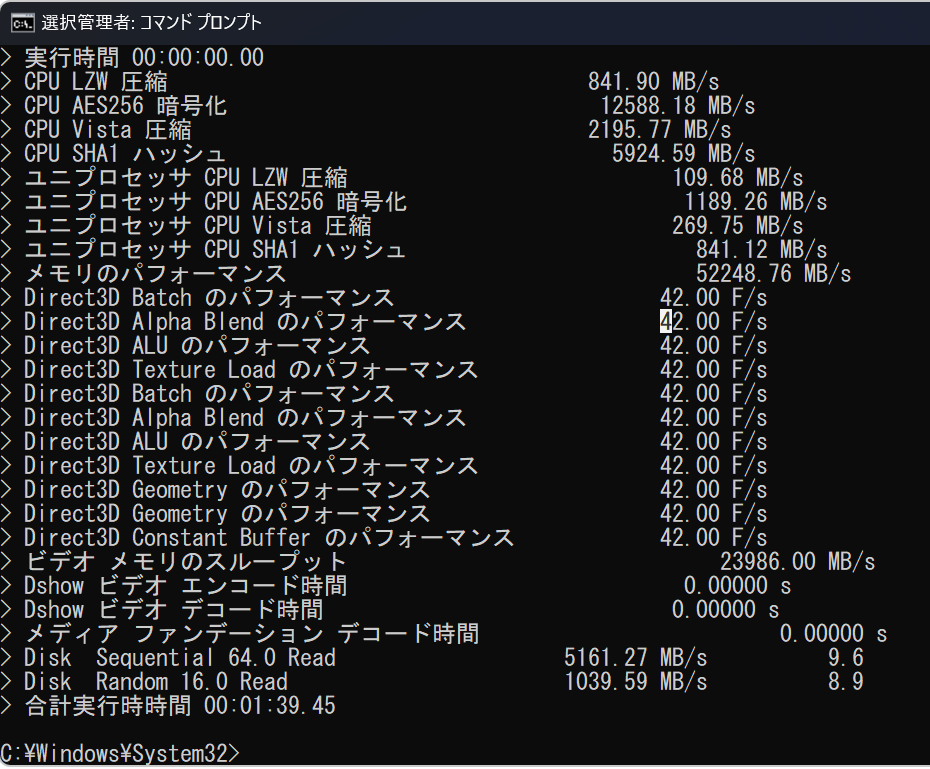
CPU、メモリ、グラフィック、ビデオ、ディスクなどの各項目のパフォーマンスが出力されていることが確認できる。ここで表示されるものはあくまで各項目のパフォーマンス結果が主であり、ベンチマークスコアは別の方法で確認する必要がある。
Windows Terminalから実行する場合
Windows Terminalからコマンドプロンプト(or PowerShell)を起動しWinSATを実行した場合、以下の通り、WinSATは別コンソールが立ち上がり測定処理が行われるが、測定がすべて完了した段階で、コンソールは即座に消えてしまうため、パフォーマンス結果を閲覧することができなかった。よって、Windows Terminalを利用しての実行はお勧めしない。Terminalを介さずPowerShellまたはコマンドプロンプトを直接起動しての実施がお勧め。
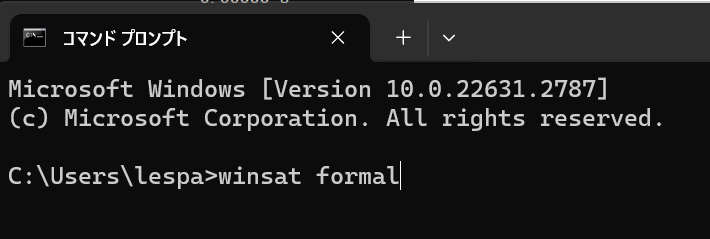
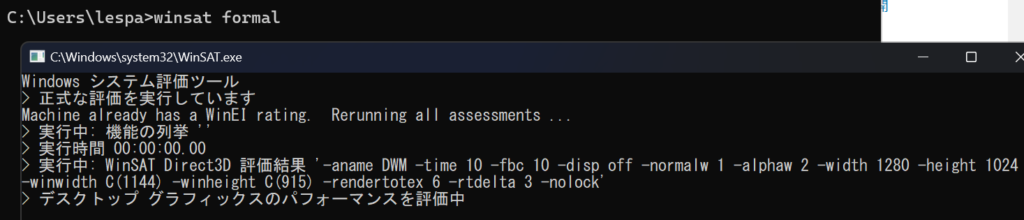
実行結果のスコア確認方法
確認したところ、所定のフォルダに生成されるXMLファイルを参照するか、もしくはPowerShellでコマンドを実行するか、2通りの確認方法がある。
XMLファイルの確認
C:\Windows\Performance\WinSAT\DataStore フォルダに結果がXML形式で出力されるので、これを確認する。ファイル名に”Formal”の文字列を含むものが、全項目ベンチマーク結果になっている。
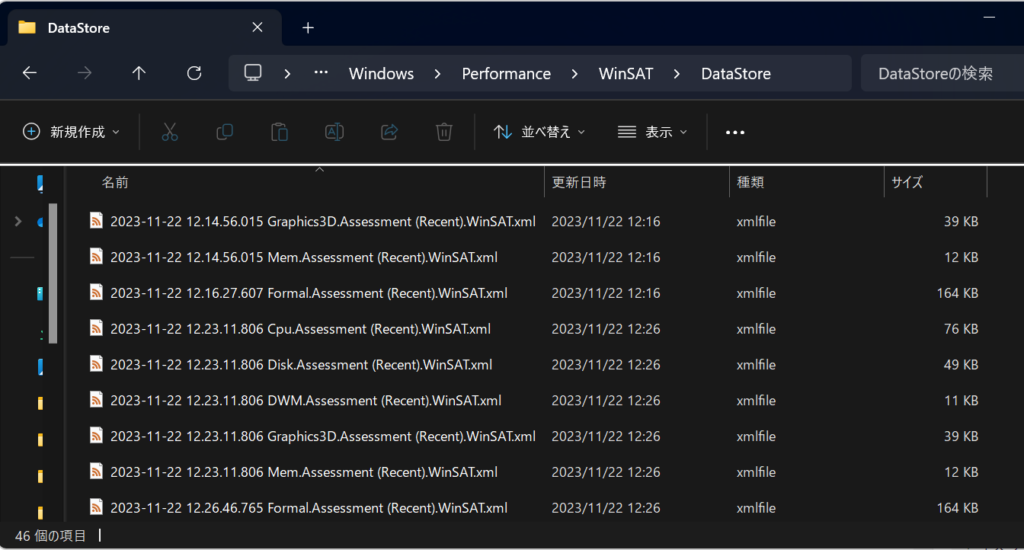
このWinSATの出力XMLファイルの情報を成形してスコアとして表示してくれるWEI Viewer(https://webmarks.info/ja/)というwebサービスがあるので、今回対象のファイルをアップする。
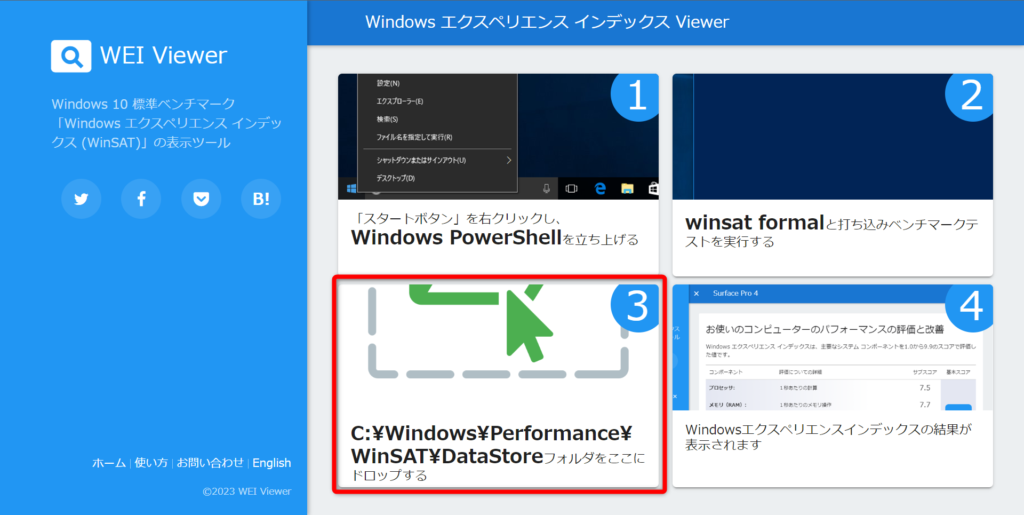
結果は以下のように表示される。
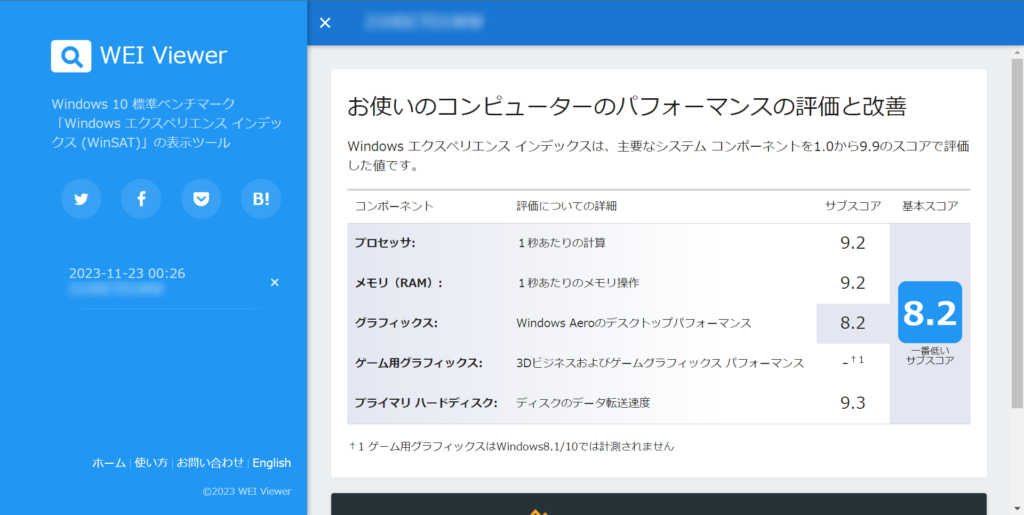
WEI-Viewerを使いたくない、という場合は、XMLを自力で確認する。
自分の環境ではVisual Studio Codeとその拡張機能であるXML toolsを使い、フォーマットを行った。
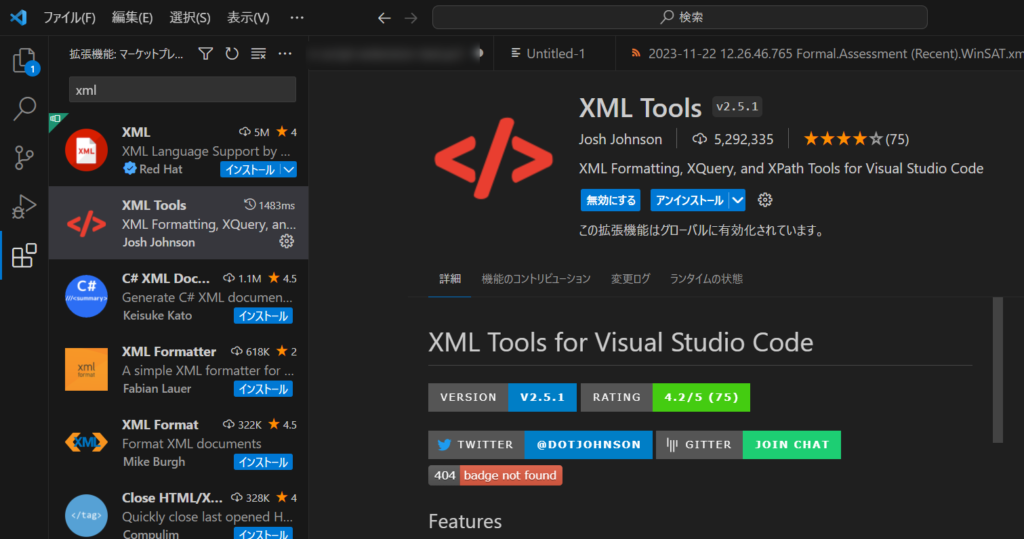
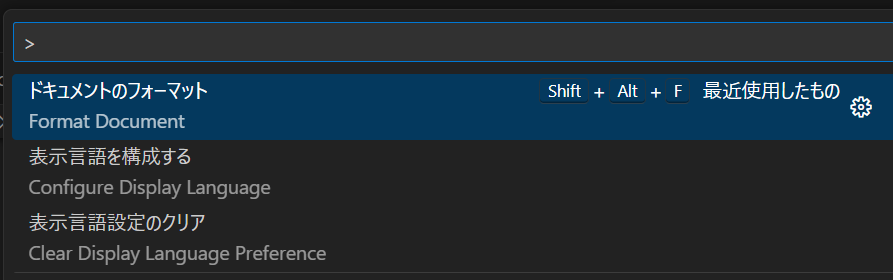
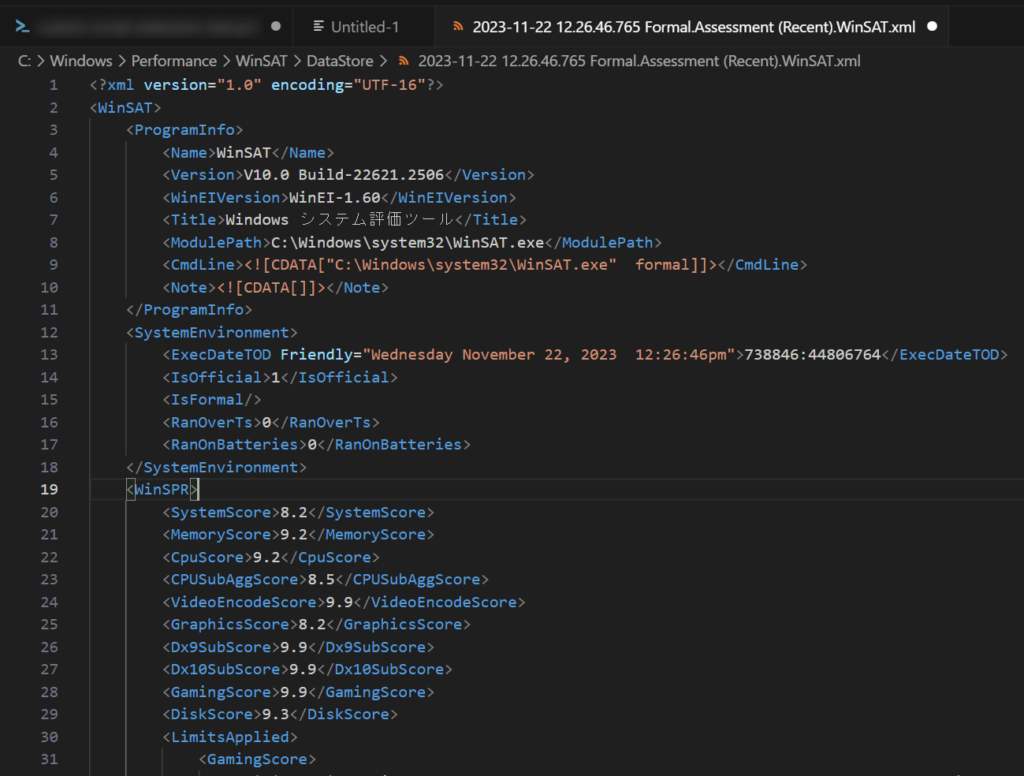
WinSPRタグ配下の数値、20行目~29行目がベンチマークスコアのようだ。
PowerShellコマンドでの確認
以下のコマンドを実施することで、ベンチマークスコアを確認できる。
Get-CimInstance Win32_WinSAT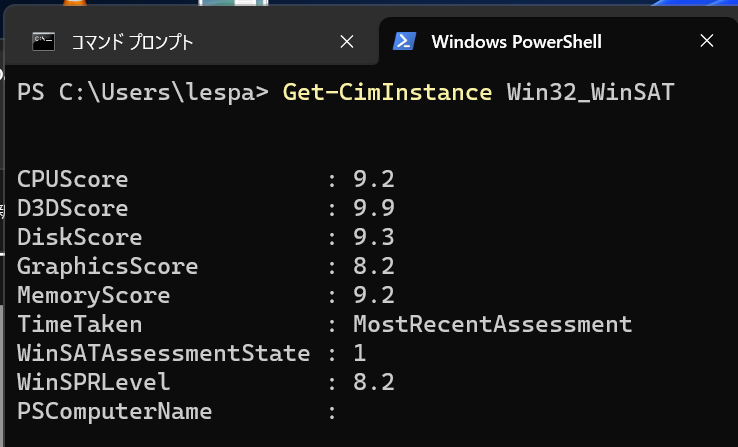

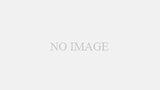
コメント