ストレステストを想定し、Windows環境で使用できるメモリ負荷ツールを複数紹介する。Sysinternals Suiteのひとつである「Testlimit」、加えて「AIDA64」、「OCCT」の、計3つのツールについて使用感と使用方法をまとめる。検証環境は以下の通り。
- Windows Server 2019(Azure VM)
- Windows Server 2022(Azure VM)
- Windows 11 pro(物理PC)
「AIDA64」、「OCCT」について、各種Windows系OSには対応しているようだが、仮想マシンで利用できるかについては記載がなかったため、Azure VM上でも動作検証を行った。
Testlimitについて
Testlimitの概要
Testlimitは、Microsoftが提供しているWindows 環境でトラブルシューティングやパフォーマンス診断を行うためのユーティリティSysinternalsにバンドルされているツールの一つだ。
Testlimitは、疑似的なメモリリーク、メモリ消費、プロセス・スレッドの作成などを行い、Windows上でリソースが枯渇した状況をシミュレートすることができる。コマンドラインから実行するツールであり、Windows PCやアプリケーションのストレステストなどで利用される。
Microsoftから提供されていること、無料で入手・利用できることから、システム開発のストレステストで利用されていることが多い。
Sysinternals Suiteのダウンロードはこちら
Testlimitでメモリ負荷を与える方法
Testlimitは、Windows Server 2019, Windows Server 2022, Windows 11のいずれでも実行可能であった。実行の流れは以下の通りだ。
コマンドプロンプトを立ち上げ、Testlimitが保管されているフォルダへ移動する。
実行するコマンドの構文は以下の通りだ。メモリ関連の引数は-d(MB単位のリークとタッチ メモリ)、-m(MB単位のリーク メモリ)、-r(予約メモリ )、-s(共有のリークメモリ)があるが、単純にメモリ使用量を引き上げたければ-dオプションを利用する。
testlimit64 -d -c <メモリサイズ(MB)>(以下はWindows Server 2022での検証結果を記載)
現在、testlimitを使用していない段階で、サーバは0.7~1.2GBのメモリを利用している。ここでは95%以上のメモリ使用率を再現したいため、ざっくり3GBほどtestlimitでメモリを消費させる。
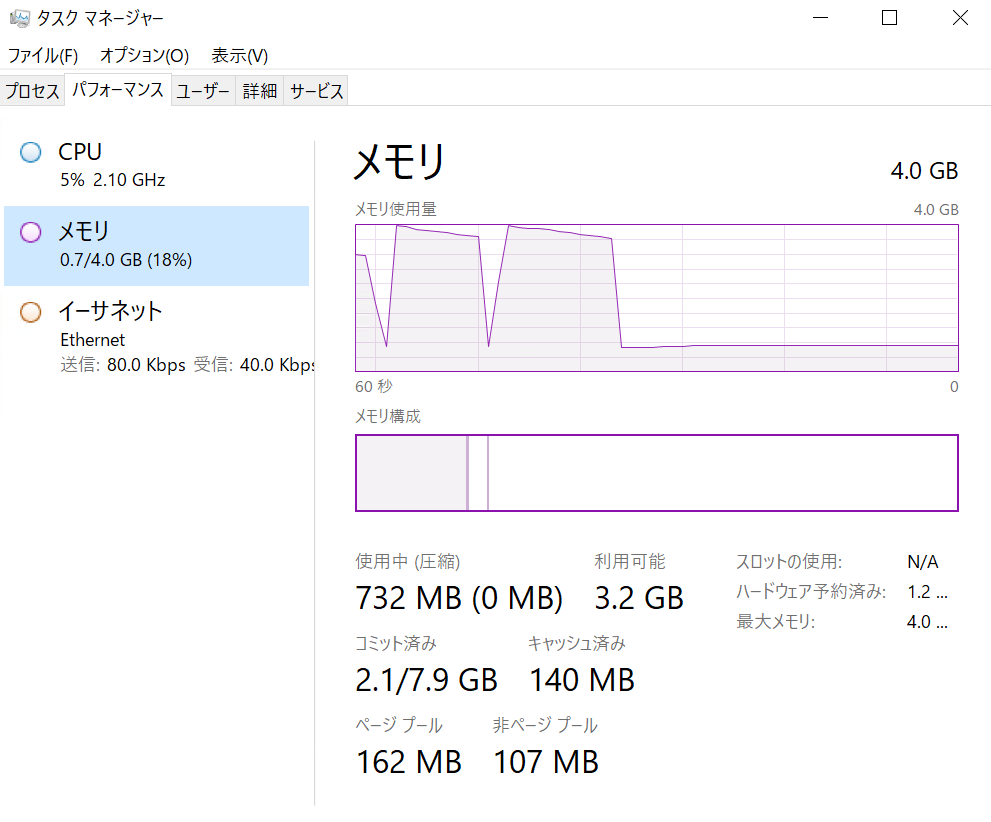
testlimit64 -d -c 3268想定通り、使用メモリがサイズが増大した。
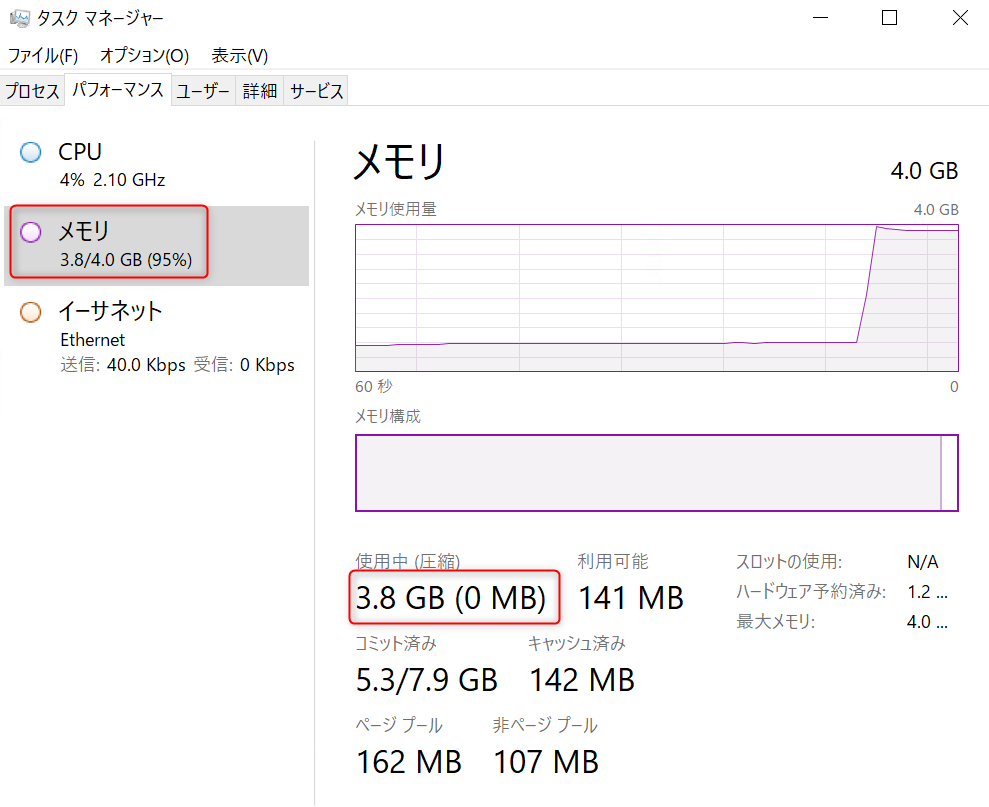
負荷テストを終了したい際は、Testlimitを動かしているコマンドプロンプトでCtrl+Cを実行する。これでメモリ使用量は元の水準まで低下する。

AIDA64について
AIDA64の概要
AIDA64はハンガリーのFinalWire社が開発・販売するツールである。FinalWire社は、PC、企業ネットワーク向けのユーティリティツールの開発を行っている企業だ。
AIDA64は有料のユーティリティツールであり用途に応じて複数シリーズが展開されている。今回、検証したシリーズはAIDA64 Extreamというもので、PCのハード/ソフトウェア構成情報の取得、問題の診断、ベンチマーク取得、ストレステストの実施等を行うツールである。
AIDA64は、インストール後30日間は無料トライアル期間のため、その間であれば無料で利用できる。
AIDA64のインストール手順
インストール手順としては、こちらのダウンロードページで、download.aida64.com (EU)と書かれたリンクをクリックしexeファイルのダウンロードを行う。次にダウンロードされたaida64extreme700.exeを実行、そのままウィザードに従い、言語設定を選択、利用規約に同意し、[次へ]を進めていくとインストールが完了する。
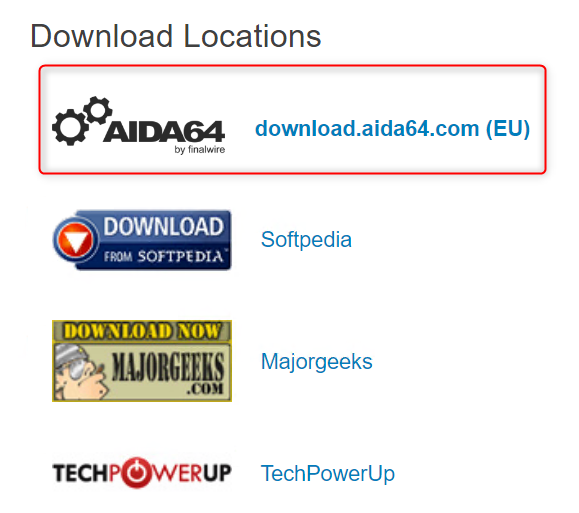
AIDA64でメモリ負荷を与える方法
システム要求にも記載されている通り、Windows Server 2019,Windows Server 2022, Windows 11のいずれの環境でも実行可能であった。またAzure VM上でも問題なく動作した。実行の流れは以下の通りだ。(以下はWindows Server 2022での検証結果)
AIDA64を起動する。
画面上部の[システム スタビリティ テスト]アイコンを選択。
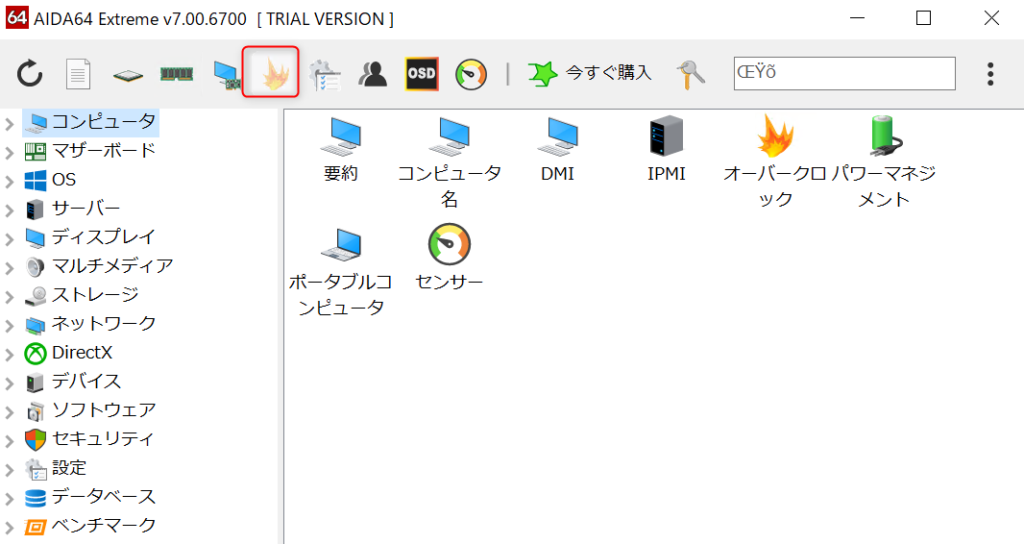
システム スタビリティ テスト画面が開くので、[Stress system memory]にチェックを入れる。
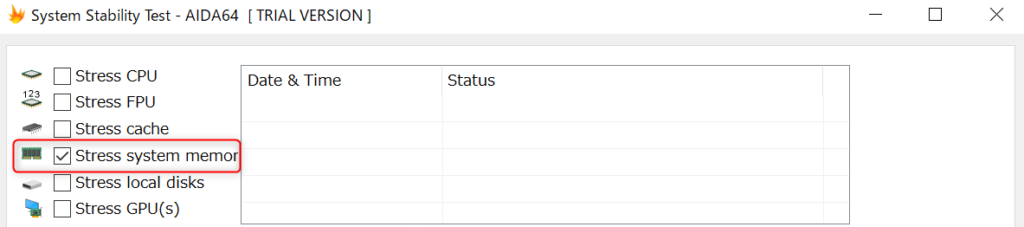
次に[Start]ボタンを押下すると、負荷テストが開始される。
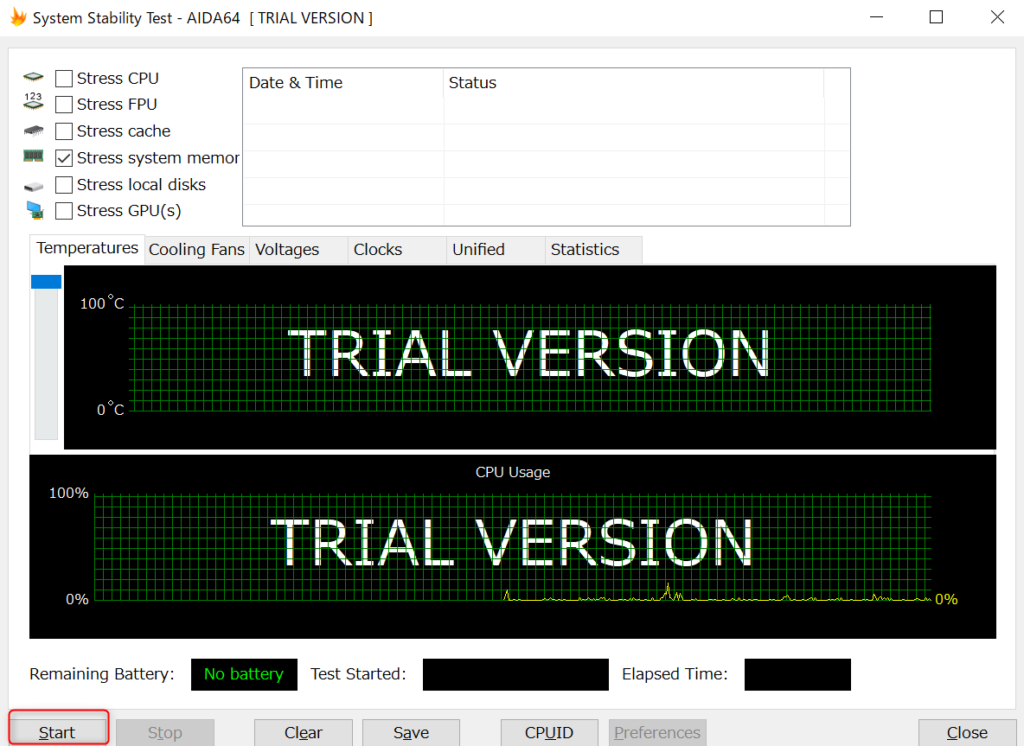
メモリ使用率が95%まで上昇した。
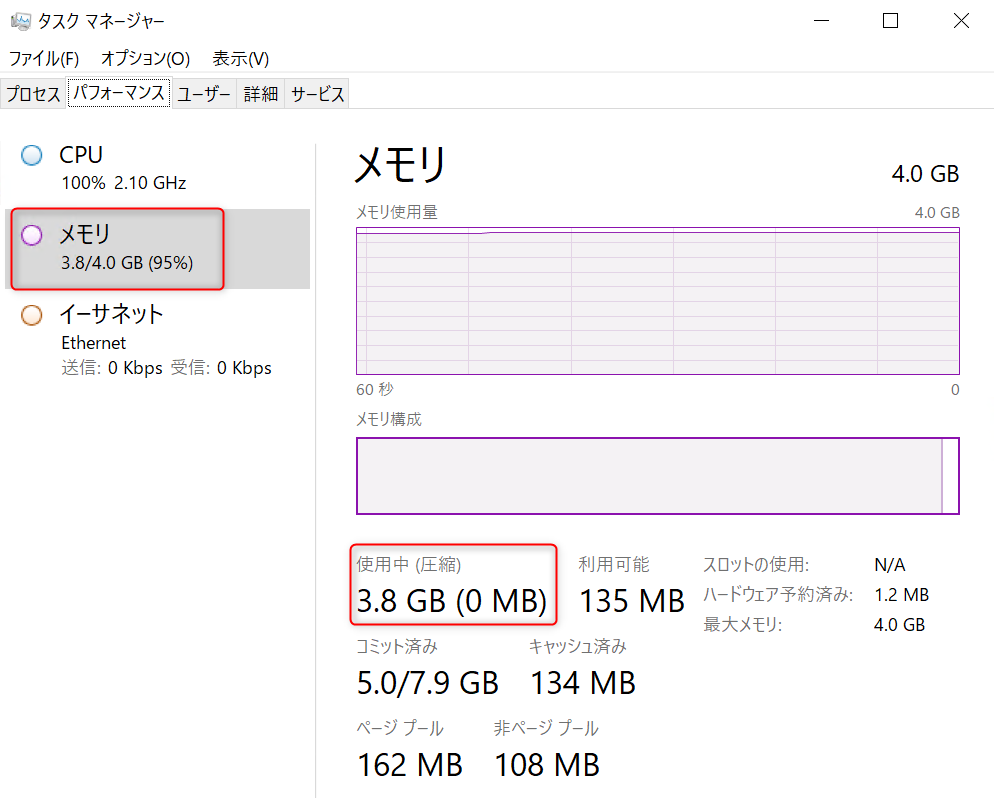
負荷テストを終了したい際は、システム スタビリティ テスト画面のStopボタンを押下する。
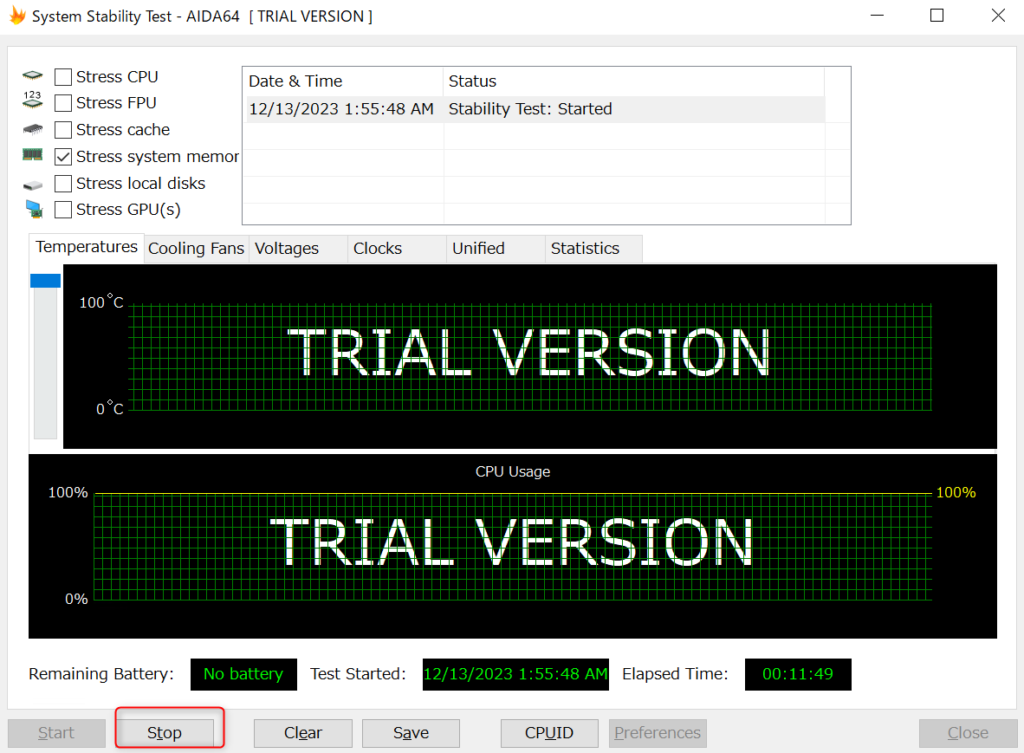
メモリ利用率については95%の固定なのだろうか。変更できないか画面を確認してみたが、それらしき項目は見当たらなかった。(トライアルバージョン以外は設定できたりするのだろうか、不明である)
OCCTについて
OCCTの概要
OCCTは2003年に開発・提供が始まった、PCベンチマーク、負荷試験、監視などを行うユーティリティだ。AIDA64同様、歴史が古く、多くのユーザに利用されてきたツールだ。OCCTは無料版からエンタープライズ用まで複数のシリーズで展開されており、有償版のものになると様々な機能が追加される。今回は無料版のOCCT PERSONALを利用して検証を行った。
OCCTのインストール方法
念のためインストール方法を記載しておく。
まずはここからインストーラーをダウンロードする。OCCT PERSONALを選択するとOCCT.exeというexeファイルのダウンロードが始まる。
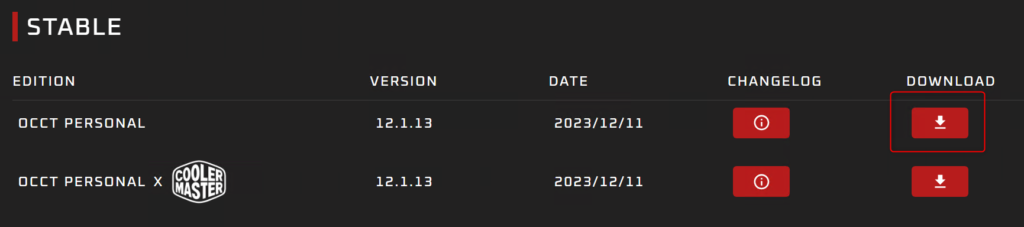
これはOCCT本体にあたるexeファイルのため、そのまま実行する。
Windows Server OS上で実行した場合、以下のような画面が表示されるが、今回の利用は個人利用の範囲となるため、このままfree editionで利用する。Continueを選択。
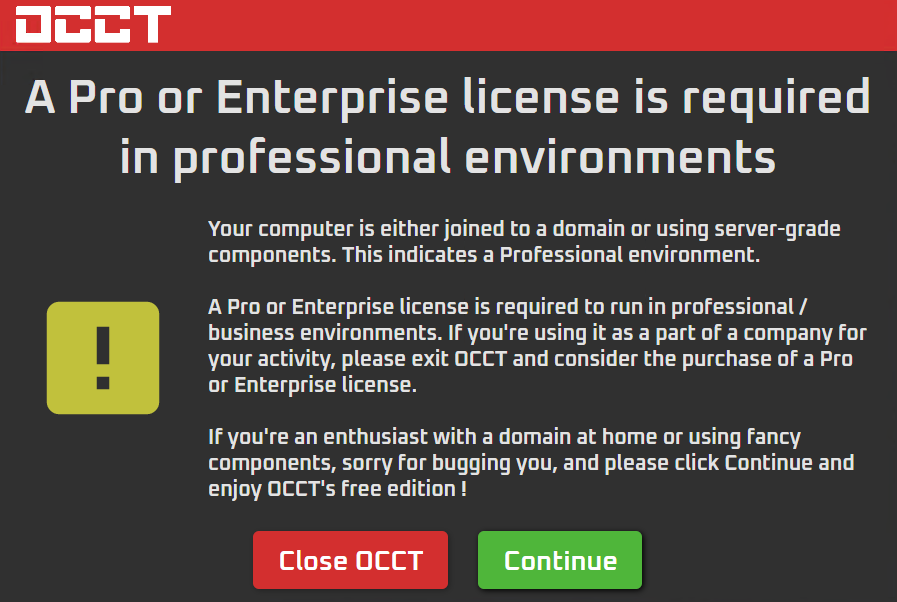
そのまま待っていれば、OCCTが起動しメイン画面が表示される。
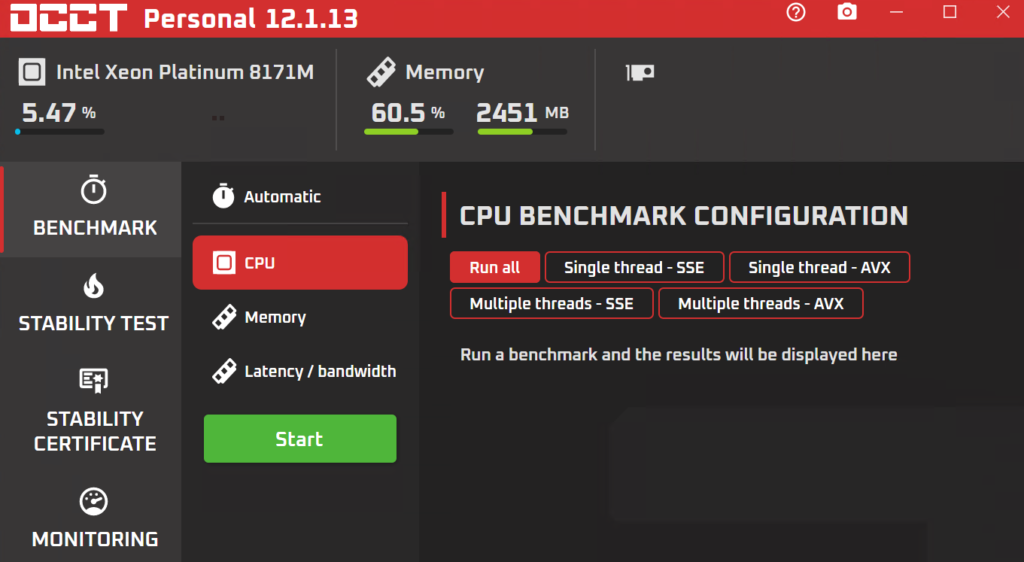
OCCTでメモリ負荷を与える方法
Windows Server 2019, 2022, Windows 11のいずれの環境でも実行可能であった。が、Azure VM上ではメモリ利用率が所定のパーセンテージまで上がっていないように見受けられた。物理PC上では問題なく動作しているように見受けられたので、ひとまずWindows 11機上での内容をまとめる。
画面トップの左ペインから[STABILITY TEST]を選択、次に[MEMORY]を選択する。
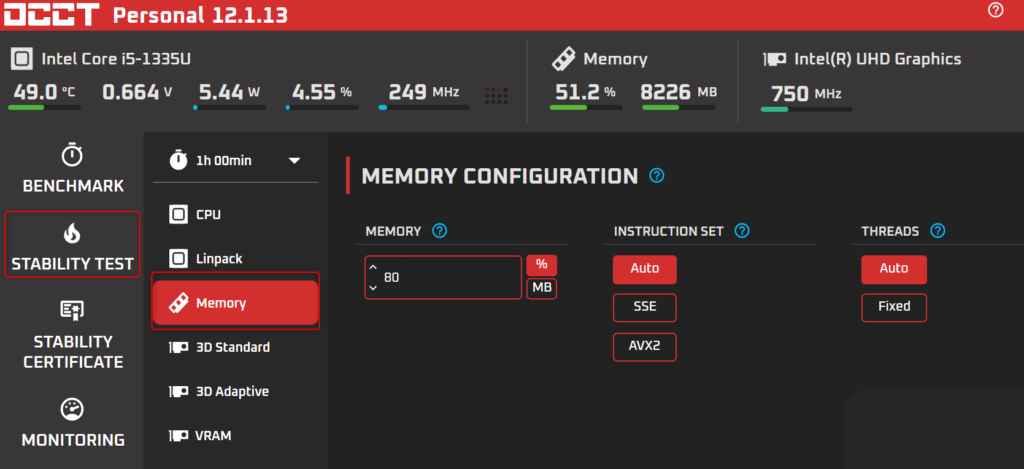
次に[MEMORY CONFIGURATION]の[MEMORY]項目で、セットしたいメモリ利用率、もしくは利用料を設定する。今回は利用率を95%で設定した。
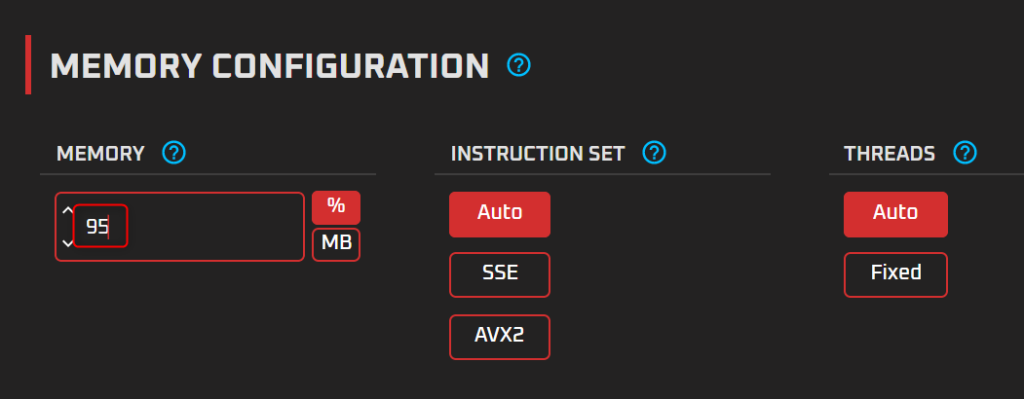
設定できたら、[START]ボタンの押下して、負荷テストを開始する。
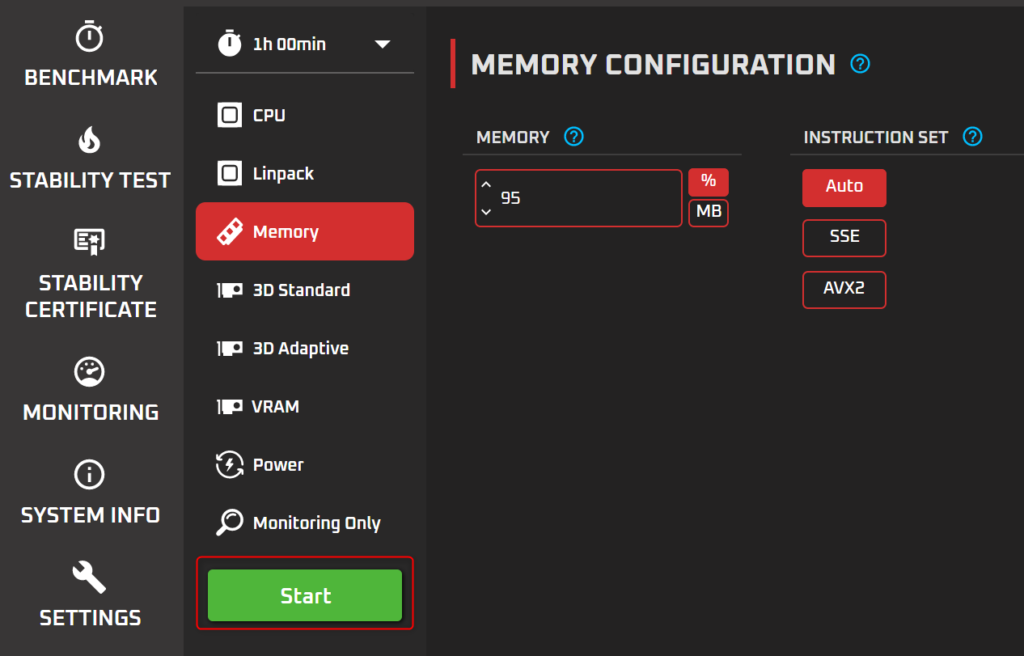
以下の通り、負荷テスト実施中のパフォーマンスを確認することができる。95%ぴったりにはならなかったが、近い数値までメモリ利用率が上昇していることが確認できる。

Azure VM上で動かしてみた結果
Windows Server 2019およびWindows Server 2022で動かしてみたところ、指定したパーセンテージまでメモリ利用率が上昇しないという奇妙な動作となった。
Windows 2022での実行結果
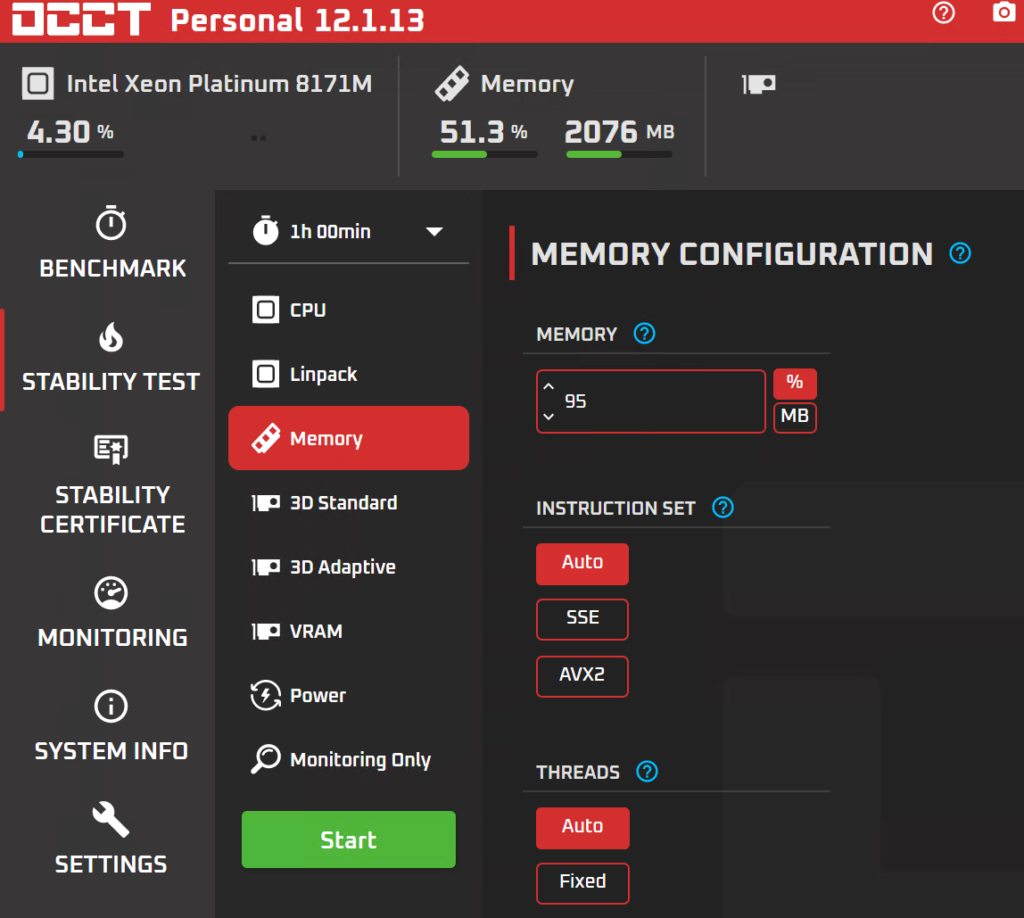
95%で設定したが74%程度までしか上昇しなかった。
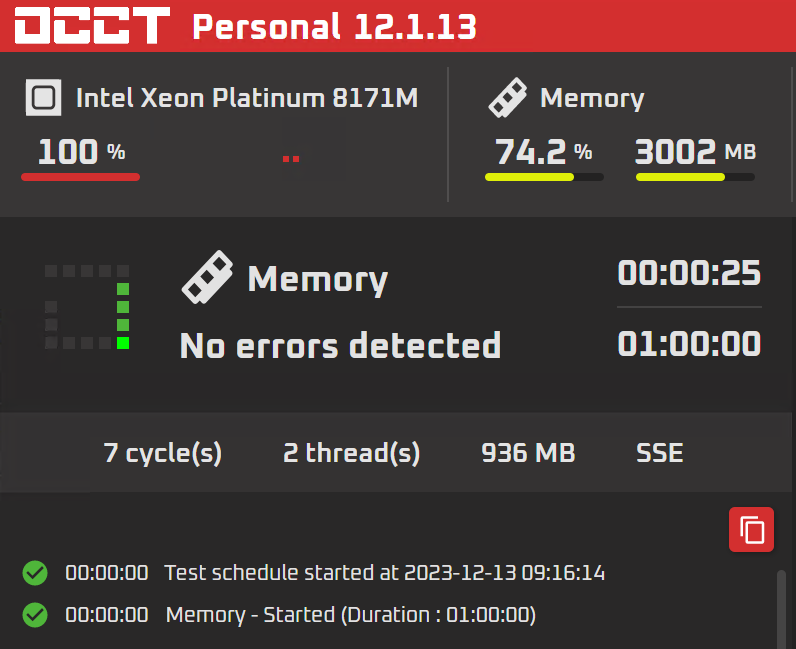
以下、Windows Server 2019での実施結果。
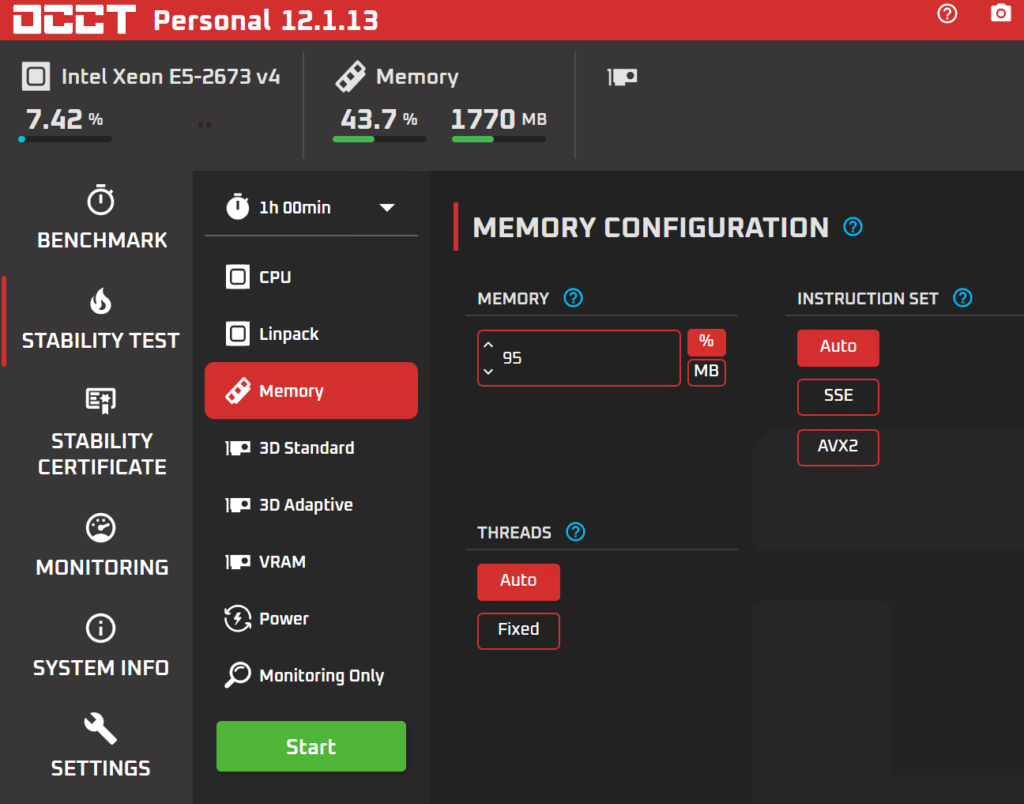
95%で設定したが74%程度までしか上昇しなかった。
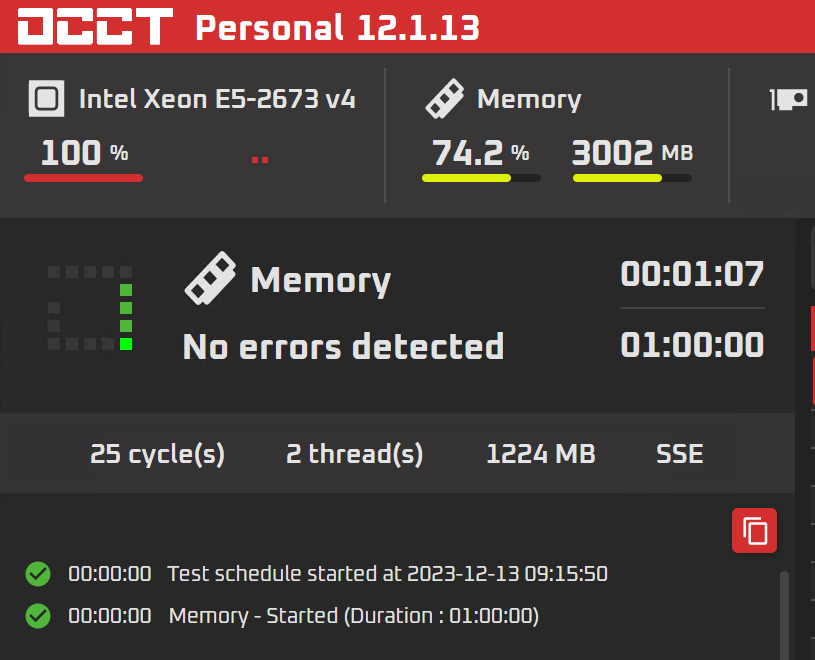
他の設定を変えてみることで、指定通り95%まで上昇させられるのかもしれないが、物理PCに対する実施結果とは明らかに異なっている。今後機会があれば、より詳しく検証していきたい。

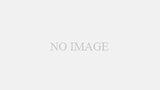
コメント