デスクトップ版のExcelを触っているときに気づいた機能を検証する。比較的新しい機能なのだろうか、以前は存在してなかった気がするが…とにかく触ってみることにした。
流れは以下の通りだ。
Excelアプリケーションを起動し、空白のブックを選択する。
[データ]タブを選択し、[データの取得と変換]カテゴリの中から[データの取得]を選択する。
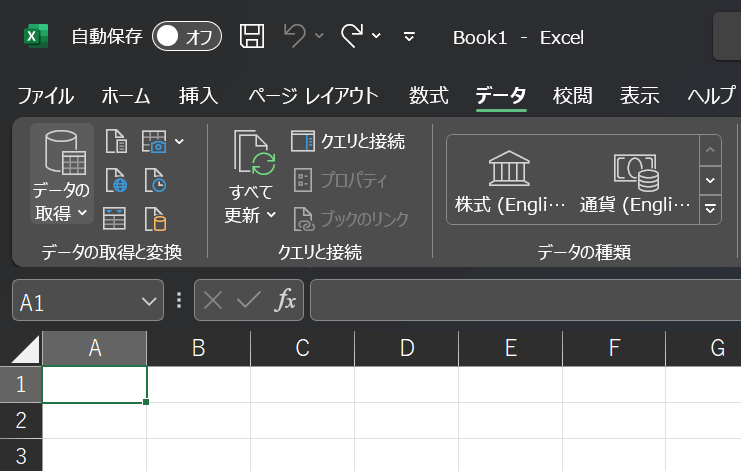
取り込み元データの形式が複数表示される。[その他のデータ ソースから(O)]を選択すると、さらに細かく取り込み元データの形式が表示される。
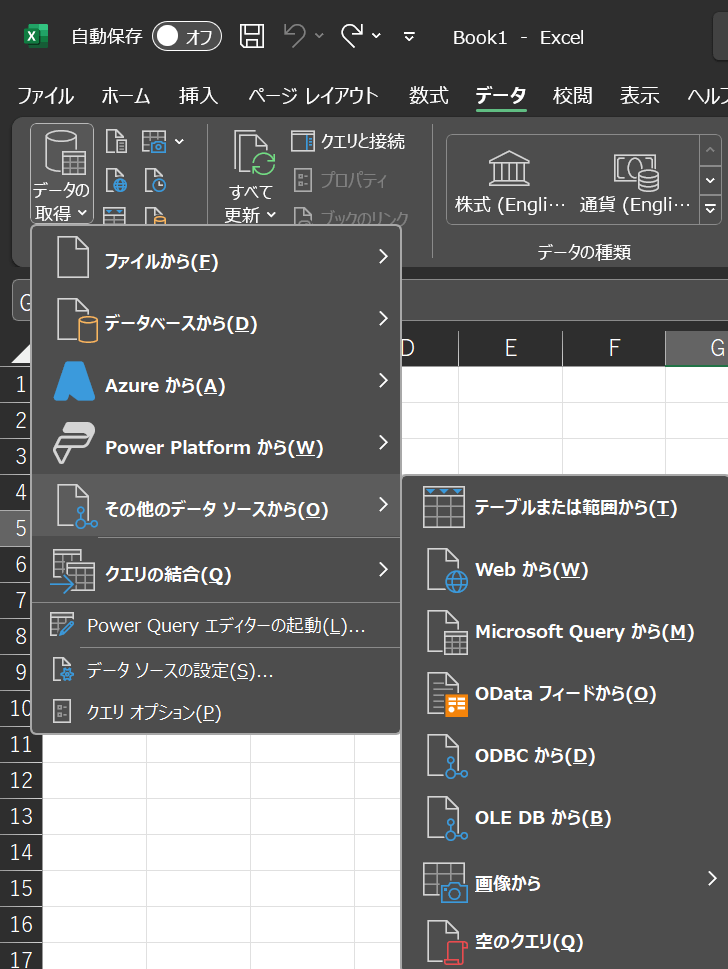
ここで[画像から]を選択すると、さらに二つの取り込み形式が表示される。[ファイルからの画像(P)]または、[クリップボードからの画像]を選択することができる。
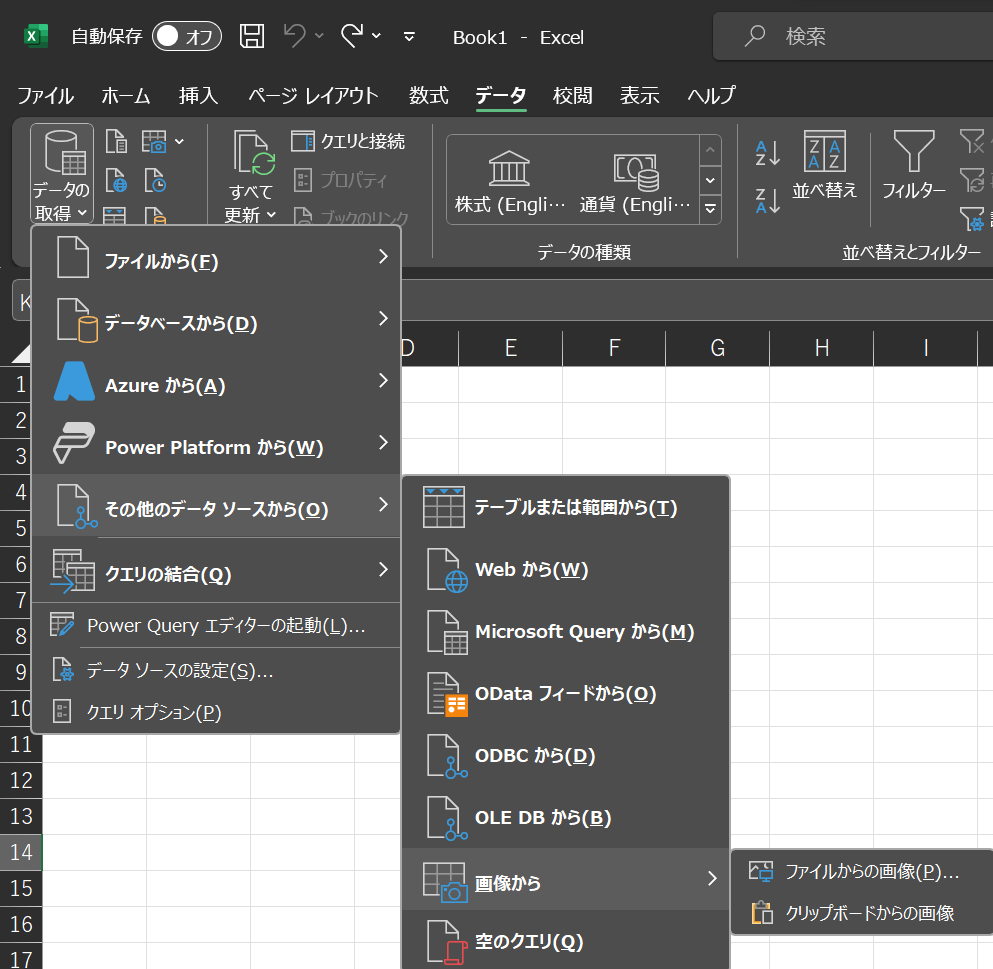
ファイルからの画像データ取り込み
まずはファイルから画像データを取り込んでみることにした。検証用にわかりやすい表形式の画像データを作成した。このダミーデータは個人情報テストデータジェネレーターさんで生成したものになる。
この画像を取り込んでみる。
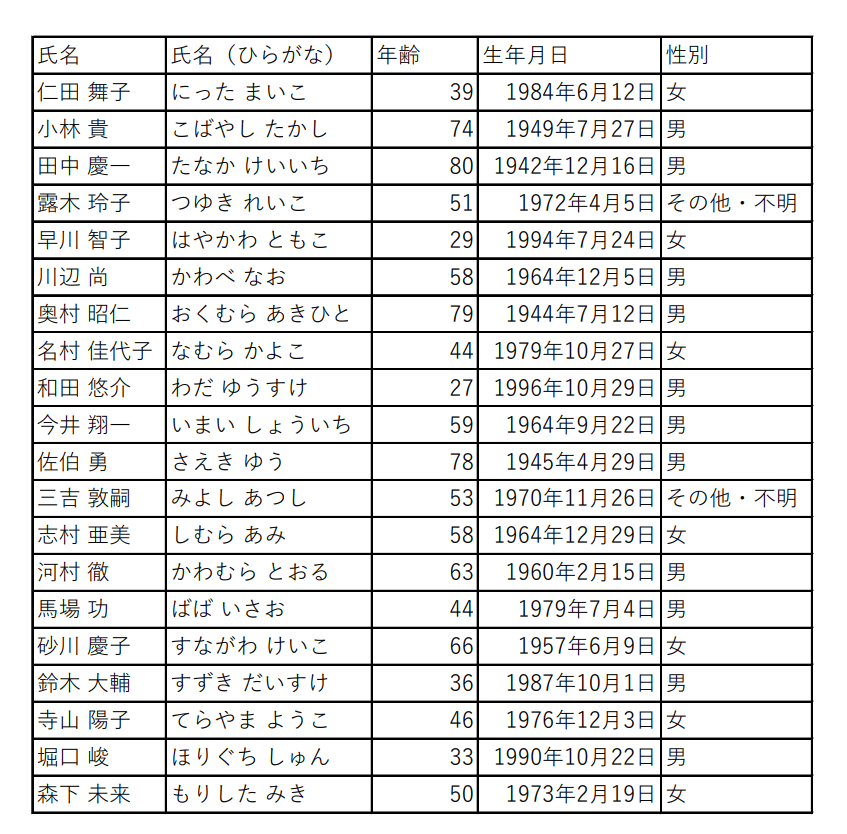
画像を選択すると、Excelのメイン画面の右側に作業ウィンドウが表示され、選択された画像のロードが行われる。
取り込まれたデータは全てが正確なものではなく、結構な割合で画像認識のエラーが含まれている。作業ウィンドウの下部に表示されるグリッド形式の表はExcelに反映されるデータを表しているため、エラーになっているデータについてはここで修正を行う。
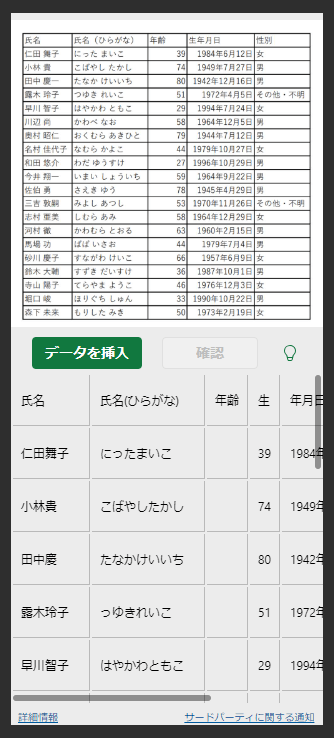
以下は実際に修正を行おうとしている様子だ。
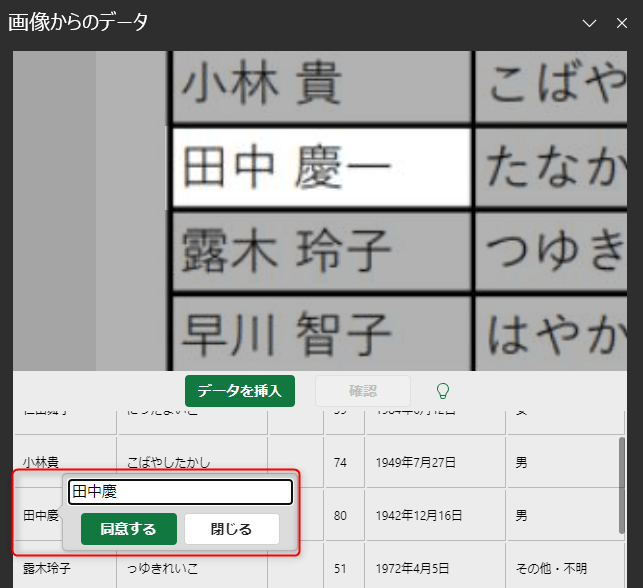
ひとまずこのままでExcelシートにデータを展開してみる。シートに展開するには、[データを挿入]ボタンを押下すればよい。
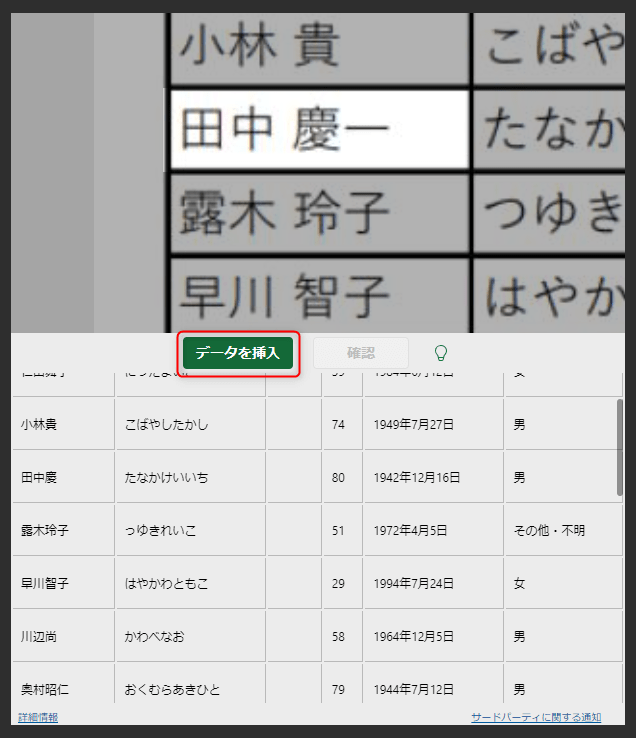
“すべてのデータの正確性を検証する責任があります。”らしい(細かいところは自分で責任をもって修正・確認してくださいね、の意と捉えた)。ここでも[データを挿入]を押下する。
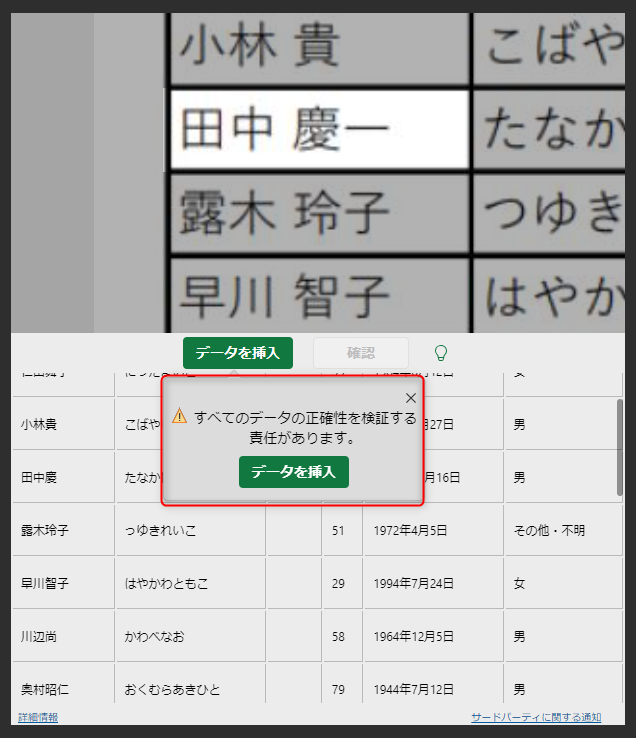
カーソルが当てられている位置を始点に、データが反映される。やはりところどころ取り込みミスが発生しているので、人間による細かい修正は必須のようだ。
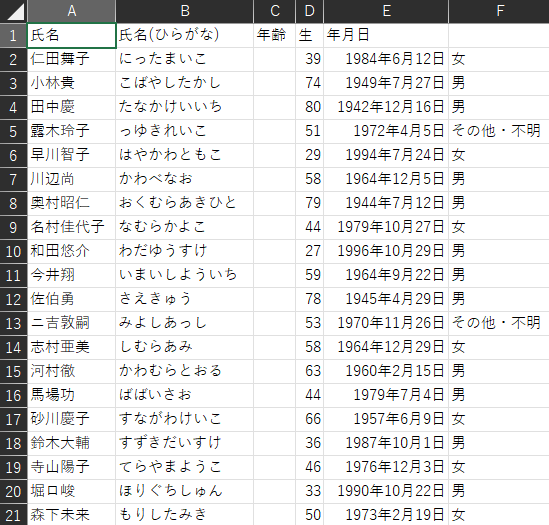
(番外編)試しにより細かい表形式の画像データを取り込ませてみた。
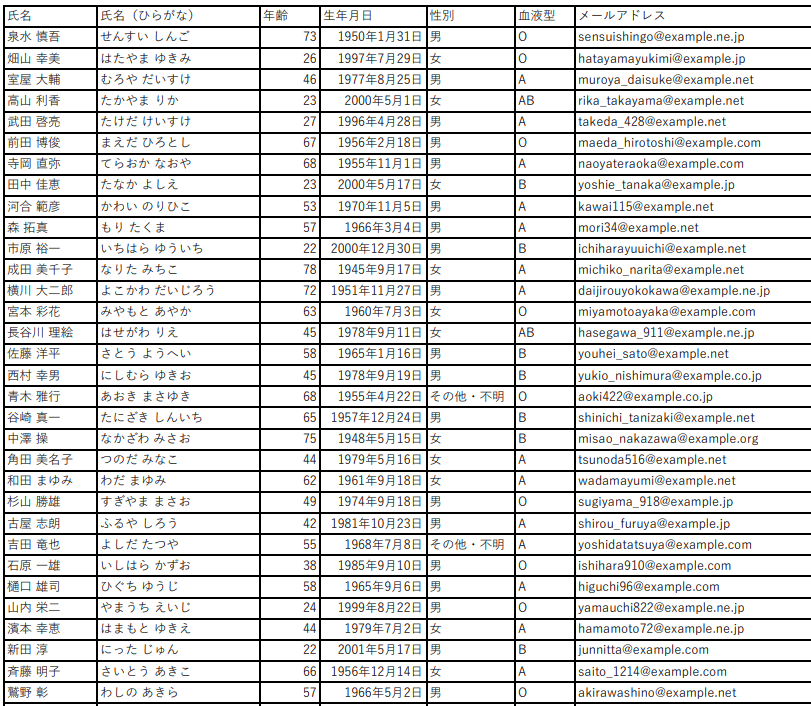
明らかに誤りがあるところはセルが赤くなるようだ。
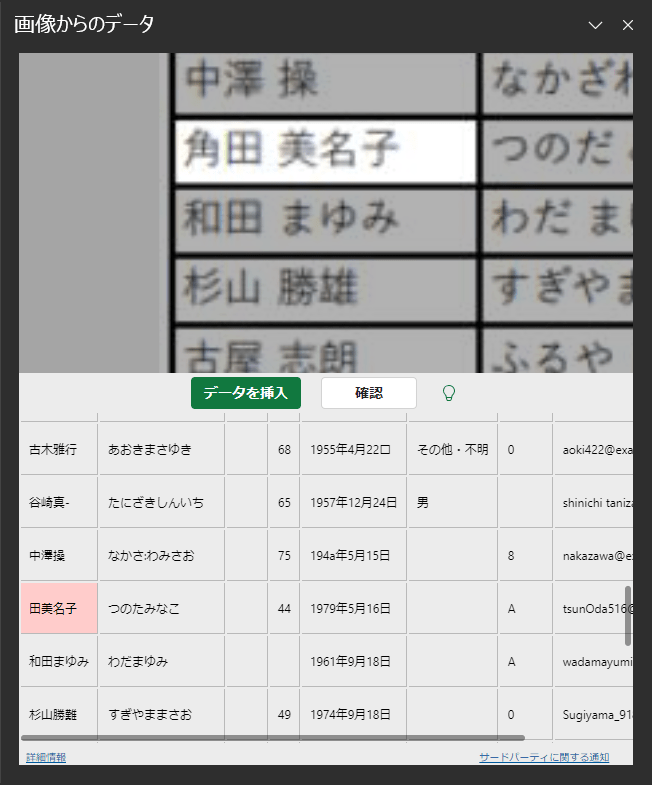
とりあえず修正せずこのままExcelシートに反映してみた。結果、以下の通りになった。
画像の解像度やサイズによって精度も変わること、(画像認識という機能の性質上)多少のエラー修正が必要なのは承知の上だが、細かいデータ、に対してはまだまだ精度は低いように感じた。
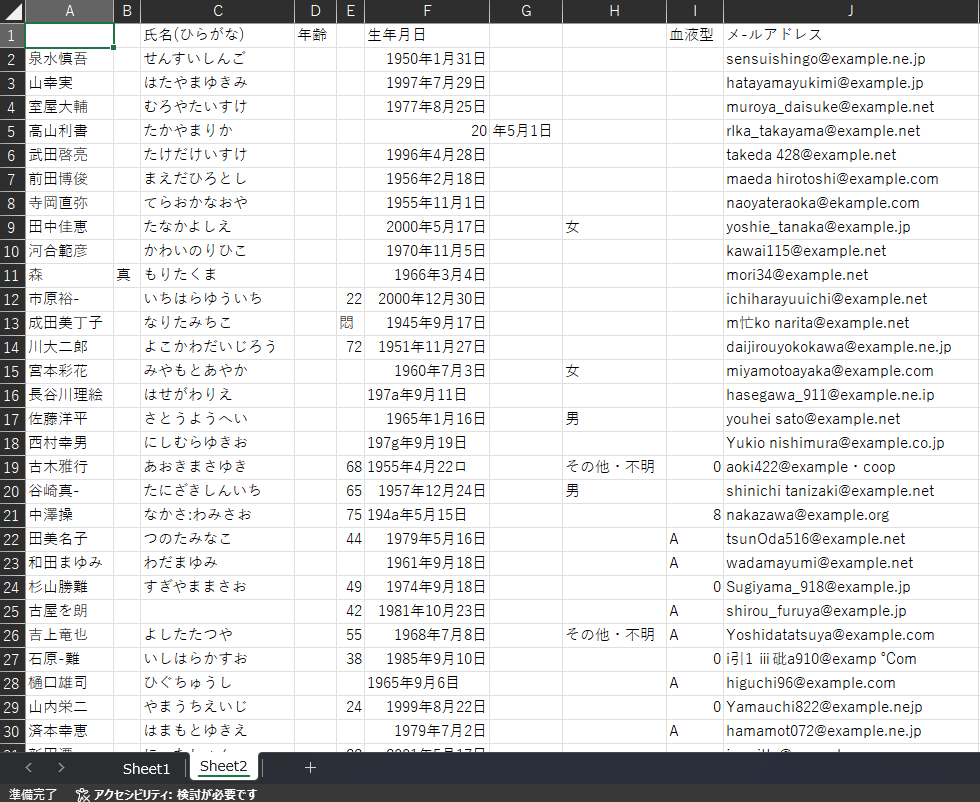
クリップボードからの画像取り込みの流れ
[ホーム]タブの[クリップボード]を拡大してクリップボード機能を有効化する。
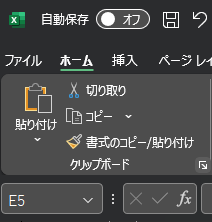
その状態で、取り込みたい画像データを選択してCtrl + cでコピーを行う。今回は、最初の検証で利用したサンプルデータの画像を使ってみる。なお、Excelのクリップボードはpngファイル未対応のためjpgファイルとして作成したものを使用した。
コピー操作を行うとクリップボードに画像が追加される。
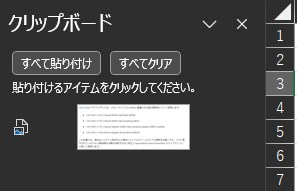
次に、[データの取得]→[その他のデータソースから]→[画像から]→[クリップボードからの画像]を選択する。
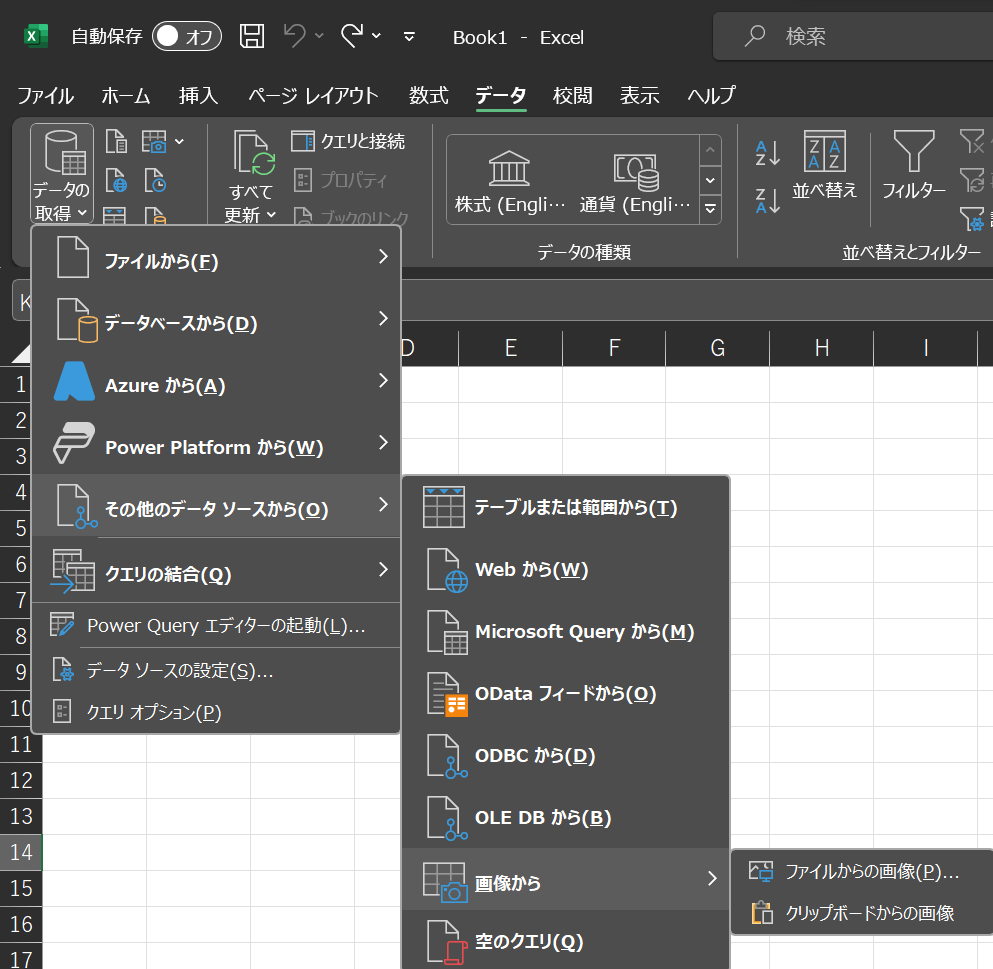
データのロードが行われる。(フォルダから取り込んだ時に比べてエラー判定が若干多いのは気のせいだろうか?)
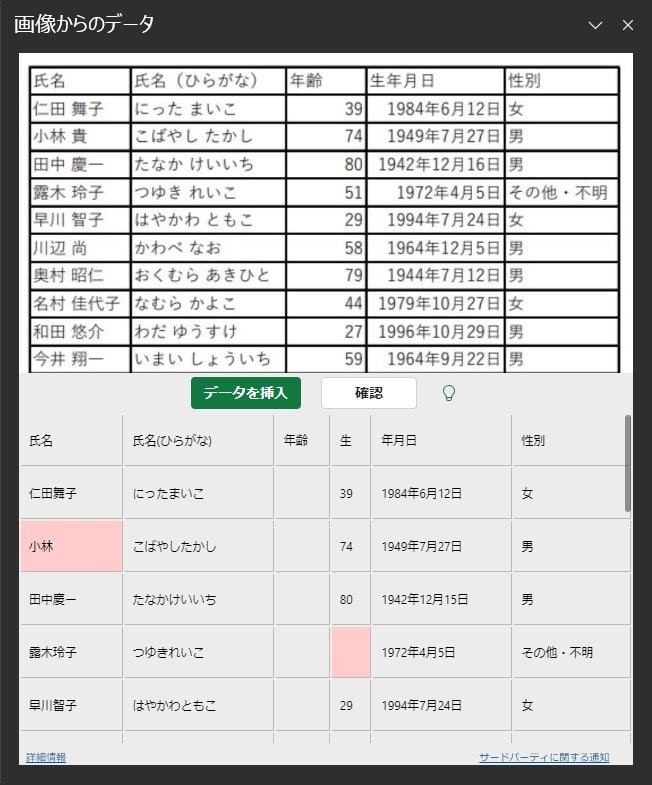
このまま[データを挿入]→[データを挿入]と進めていけば、画像がExcelシートに展開される。
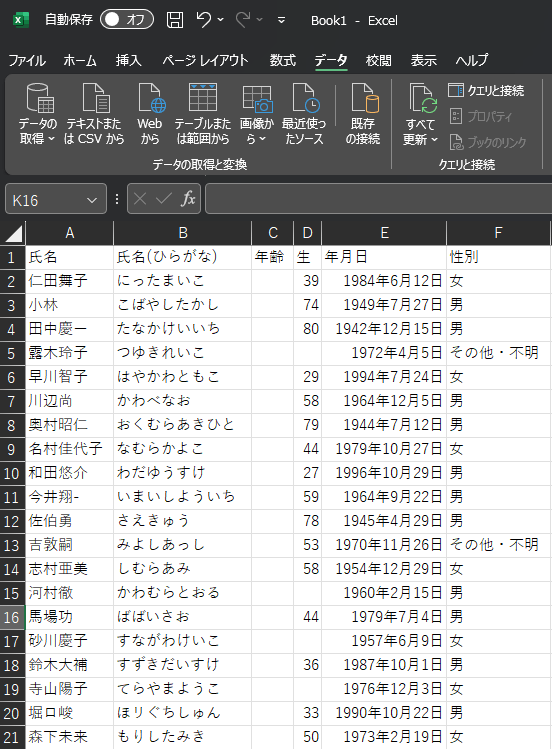
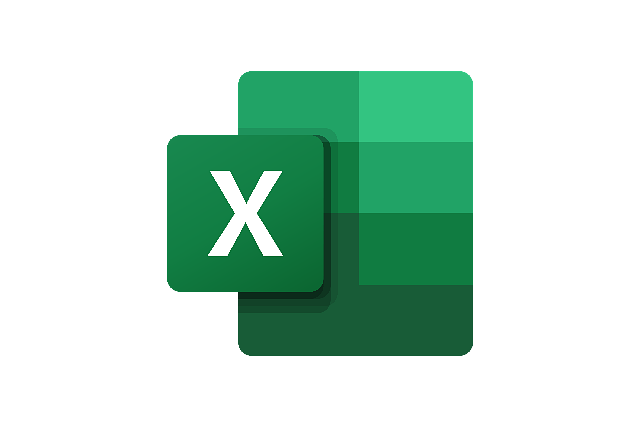
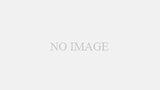

コメント