PowerPointで資料を作成していて、テキストフォントを指定しようと思い[ホーム]タブで[フォント]を選択しようとしたが、指定したフォントが見つからないことがあった。今回は新しくフォントを追加してPowerPointで利用するための手順を解説したい。
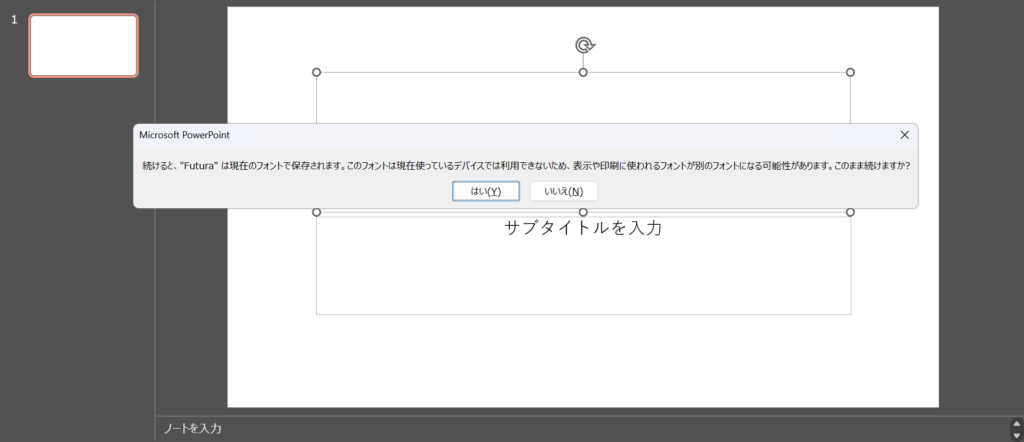
PowerPointでフォントを指定する
PowerPointでは配置したオブジェクトごとに、入力できる文字のフォントを設定できる仕様になっている。

リボンの[ホーム]タブの[フォント]を選択することで、図形オブジェクトごとにフォントを選択することがでくるようになっている。テーマごとにフォントの種類が決められているようだが、それ以外のフォントも選択することが出来る。
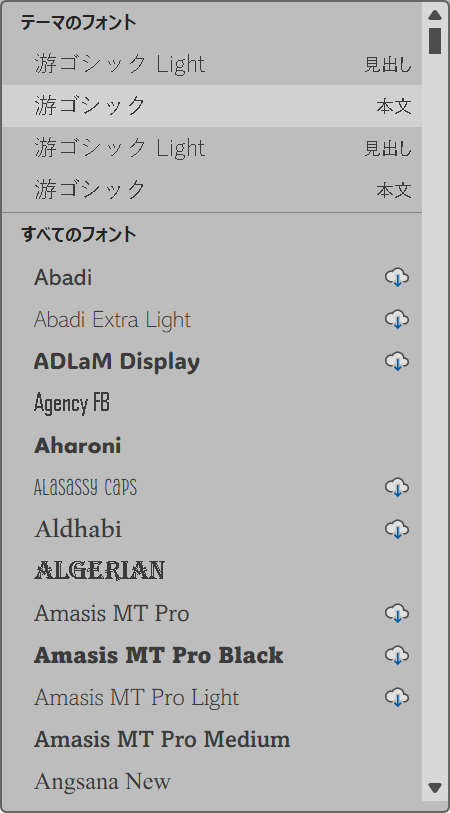
雲マークがついているフォントについてはPowerPoint上で既定で利用できるが別途インターネット上でダウンロードが必要になるフォントのようだ。今回は、これら一覧に既定で存在しており”選択してダウンロード”でダウンロードするタイプのフォントでなく、PowerPointに対して全くの新規でフォントを導入する方法を解説する。
ちなみに一覧に存在していないフォントを検索・選択しようとすると以下のような画面が表示される。

PowerPointに新しくフォントを追加する方法
今回の例では”Futura(フツラ・フーツラ)”フォントを追加し、PowerPointアプリ上で利用できるように設定する。Futuraフォントは企業ロゴなどでもよく利用されているフォントの一つだが、どうやらPowerPointには既定でインストールされていないようだ。
PowerPointでは、既定でインストールされていないフォントを選択した場合、上述の通り、警告メッセージが表示される。この場合、インストールしたいフォントをインターネット上から個別でダウンロードしてくる必要がある。
Futuraの場合、こちらのサイトからダウンロードできるようだ。(他所のサイトでもダウンロード可能)
1.[ダウンロード]ボタンを押下する。
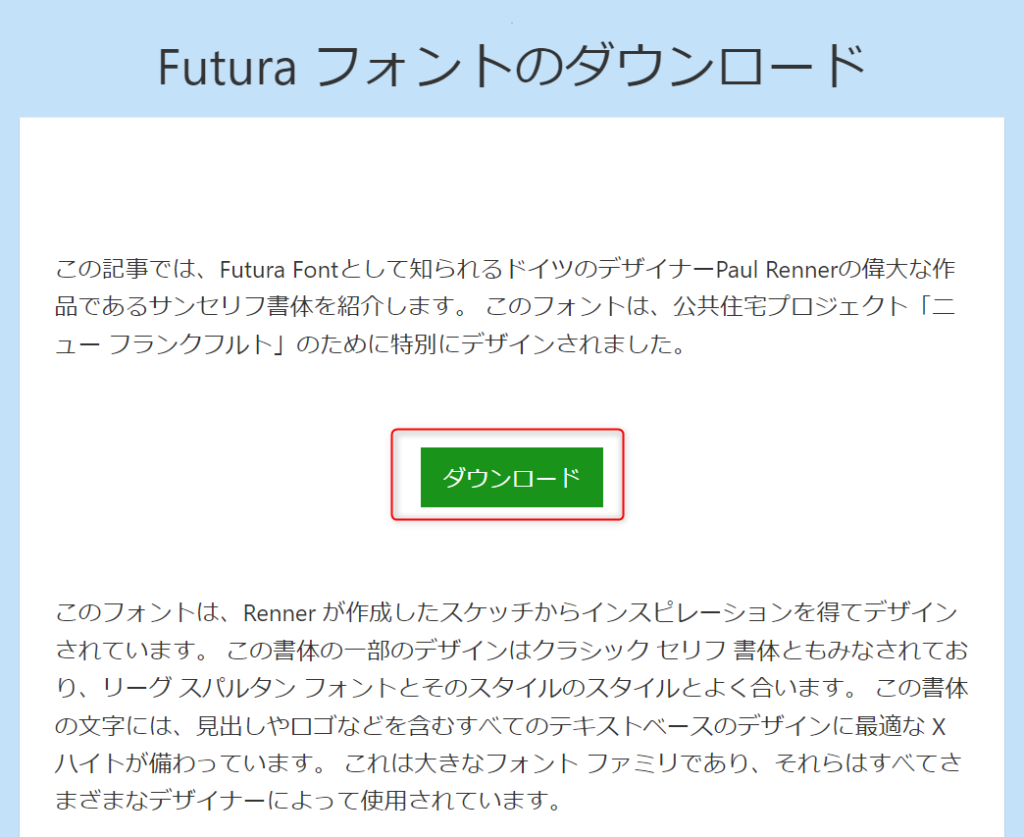
2.端末上の[ダウンロード]フォルダを確認し[futura.zip]を選択、右クリックし、[すべて展開…]を実施する。
3.展開されたフォルダを確認、配置されているttfファイルから必要なファイルを選択して右リック、[インストール]を選択する。一つのフォルダの中に複数のフォントファミリーが同梱されていたので、今回の検証ではFutura Heavy font.ttfを指定した。
※ちなみに.ttfファイル(TrueType Font)とは、フォントデータを格納するファイル形式の一つらしい。
4.PowerPointアプリケーションを起動している場合は、一度、アプリケーションを終了し、再度立ち上げる。
5.PowerPointアプリケーションを立ち上げ、リボンの[ホーム]を開き [フォント]カテゴリの中の以下の赤枠の項目を押下する。

6.一覧が展開され、その中に”Futura Hv BT”が掲載されているので、それを選択する。
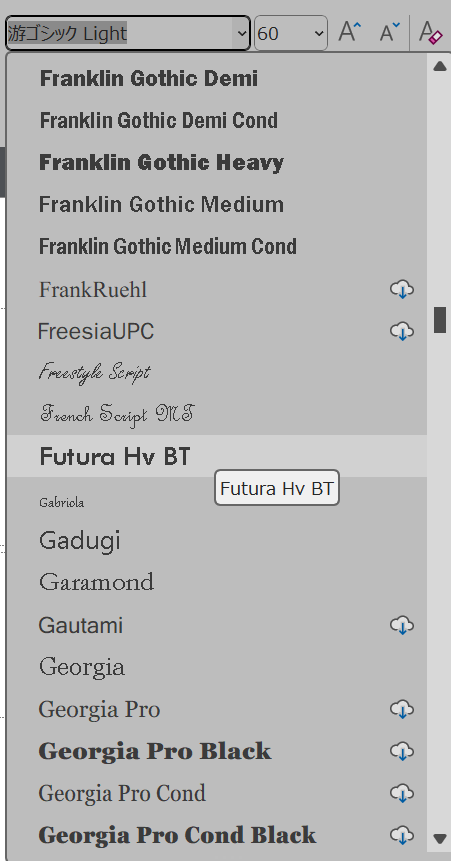
6.”Futura Hv BT”を選択し、指定されたオブジェクトに対して文字を入力してみる。
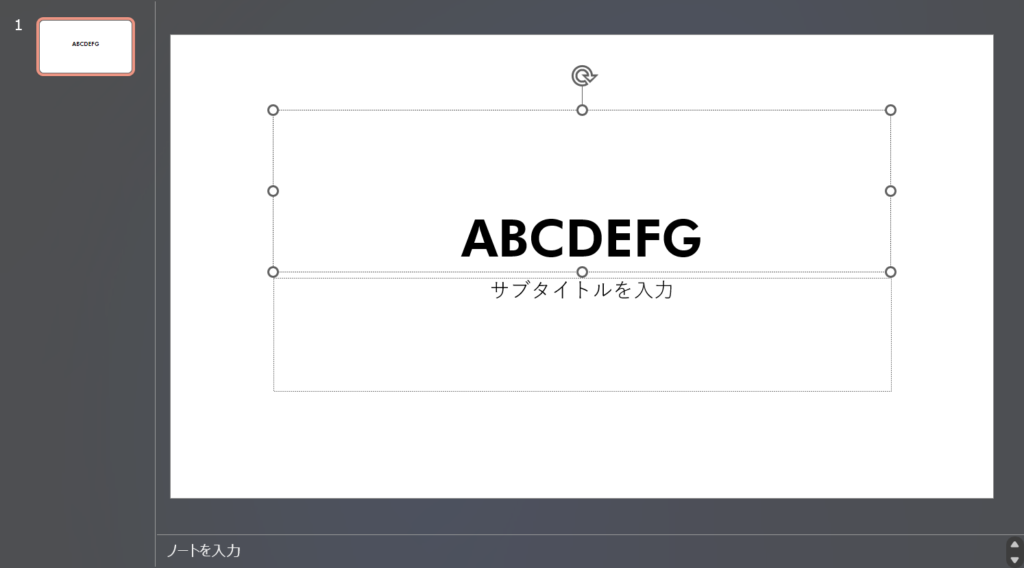
指定したフォントで文字が入力されているはずだ。
番外編(Windowsフォントビューアーを使った場合)
ダウンロードしたttfファイルについては、対象のファイルを右クリック – インストール、以外のやり方でもインストール可能だ。具体的な方法としては、インストールしたい対象のttfファイルを選択してダブルクリックするといい。
すると、Windowsフォントビューアーというアプリが起動し、インストールしたいフォントのフォント名、バージョン、各文字サイズの表示などを確認することが出来る。
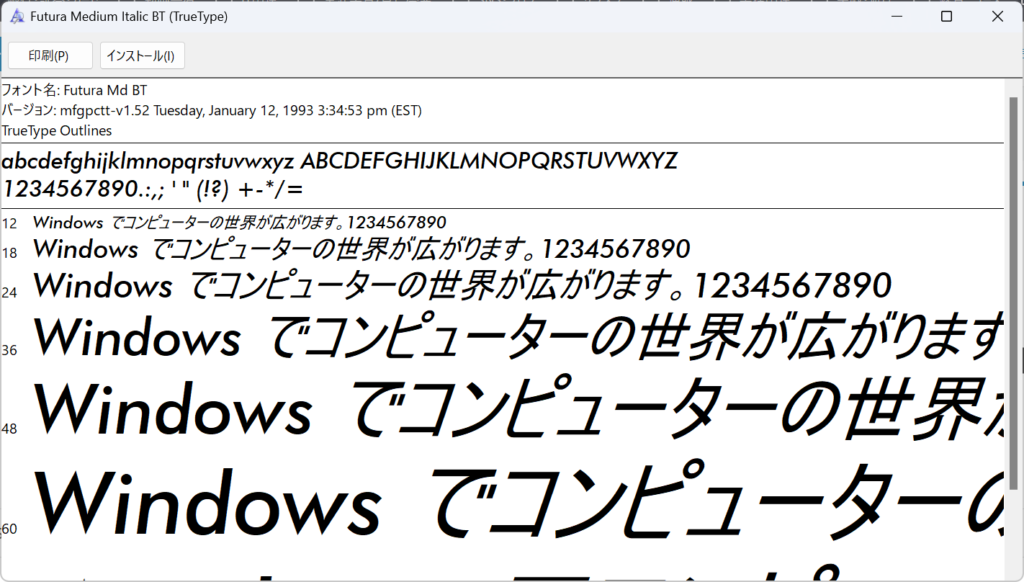
このフォントで問題なければ、画面上部の[インストール]ボタンを押下することで、フォントのインストールを行うことができる。
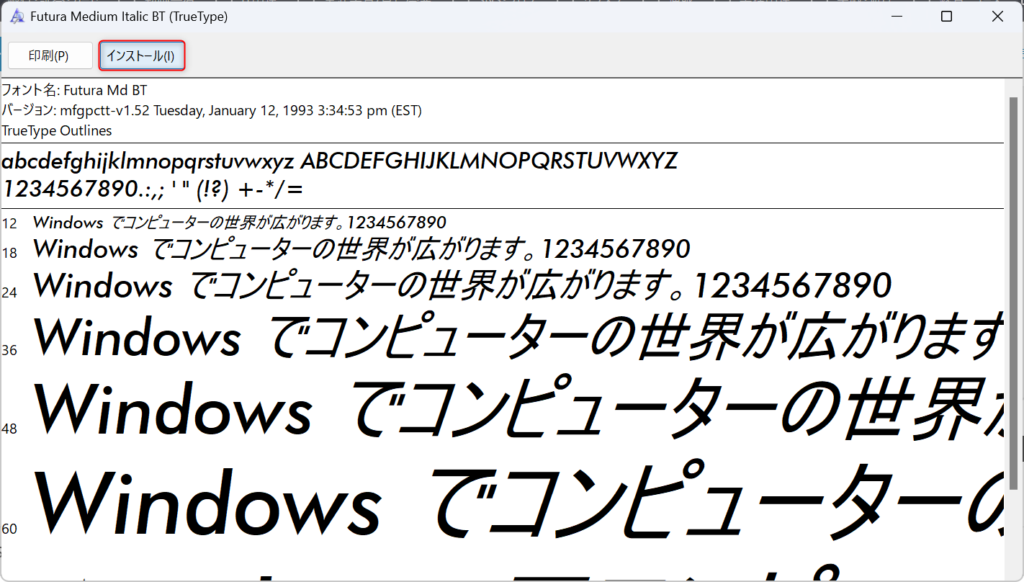
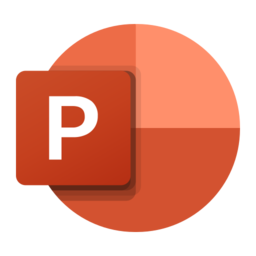
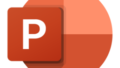
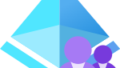
コメント