2023年9月26日よりWindows11向けに一般公開されたCopilot in Windows(Windows Copilot)(以下、Copilot)について、すでに利用されている人も多いと思うが、その一方で、「本格的な利用はまだ様子見したい…」、「よく分からないので今は停止しておきたい…」という人もいると思う。そこで今回は、Windows11に導入されたCopilotを非表示にする方法、無効化(停止)する方法、削除する方法を調査・検証した。検証した方法の中にはやりたいことを実現できなかったものも含まれるが、それらも合わせて記載しておく。
調査にあたって利用した検証環境は以下の通り。
- 製品名:Lenovo ThinkPad T14 Gen 4
- エディション:Windows 11 Pro
- バージョン:24H2
タスクバーからCopilotを外して非表示にする
まずはタスクバーに表示されているCopilotを非表示状態にする方法について。デスクトップ上に表示させないだけであればタスクバーからピン留めされたCopilotを外すだけで簡単に実施できる。説明するまでもないかもしれないが一応手順を記載しておく。
タスクバー上で操作する場合
1.タスクバー上のCopilotのアイコンを右クリック
2.タスクが表示されるので、[タスクバーからピン留めを外す]を選択
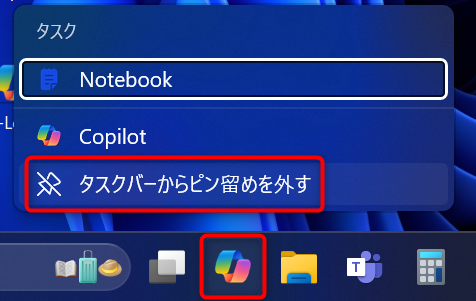
[スタートメニュー] – [すべてのアプリ]上で操作する場合
以下の方法でもタスクバーからCopilotを外すことが出来る。
1.スタートメニューを選択
2.[すべてのアプリ]を選択
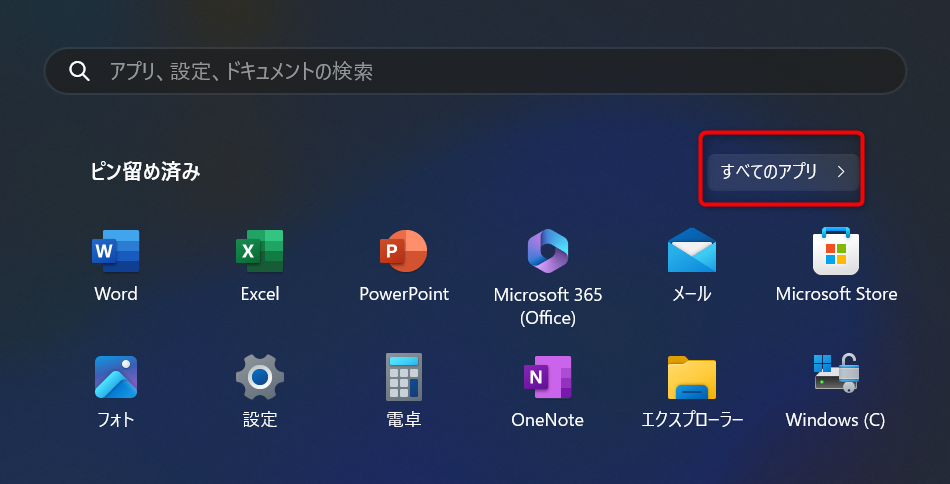
3.アプリケーション一覧が表示されるので、一覧からCopilotを探して右クリック
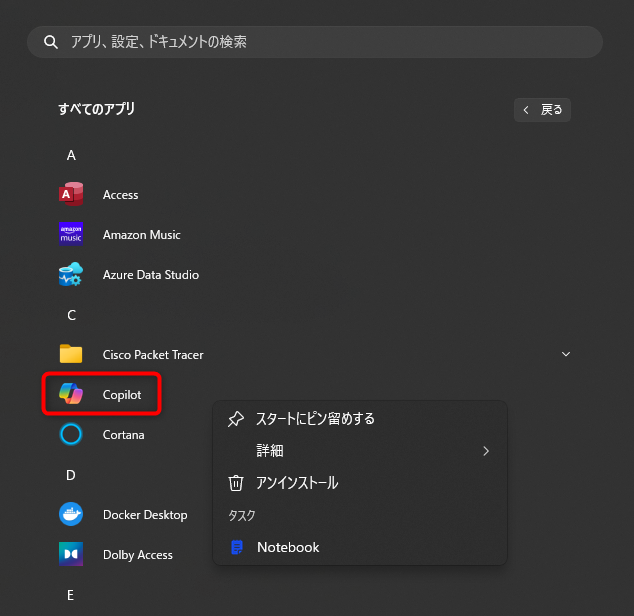
4.[詳細] – [タスクバーからピン留めを外す]を選択
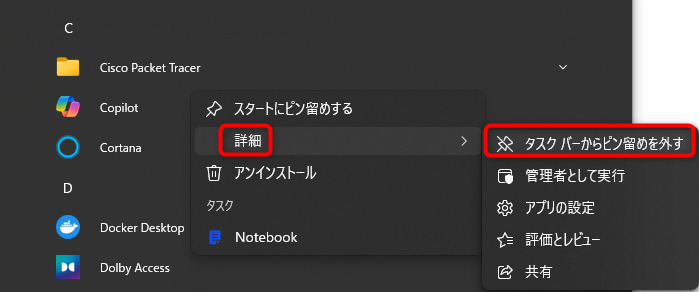
タスクバーからCopilotが外れていることが確認できる。
ローカルグループポリシーエディター(gpedit.msc)でCopilotを無効化する
Windows11ではローカルグループポリシーエディター(gpedit.msc)でグループポリシーの設定を変更することで、Copilotを無効化することが可能らしい。なお、ローカルグループポリシーエディターはHomeエディションでは起動できないため、この手順はPro以上のエディションが対象となる。
※手順に従い変更を実施、動作確認まで行ったが、この方法では結果的にCopilot無効化は実現できなかった。以下証跡として手順と実施時の画面ショットを残しておく。
1.[Windows]キー + [R]キーをタイプし、[ファイル名を指定して実行]を呼び出す
2.[ファイル名を指定して実行]の[名前(O)]に”gpedit.msc”と入力し、[OK]ボタンを押下、ローカルグループポリシーエディターを起動させる
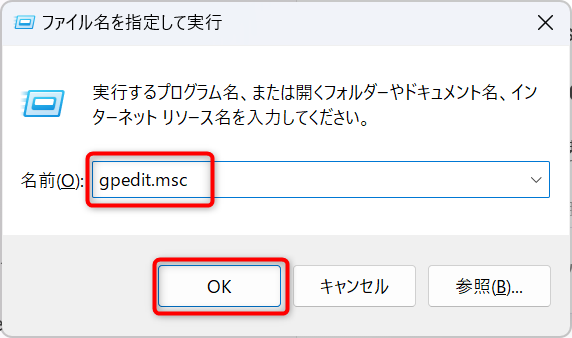
3.ローカルグループポリシーエディター画面左部の項目一覧から、[ユーザーの構成] – [管理用テンプレート] – [Windowsコンポーネント] – [Windows Copilot]を選択する
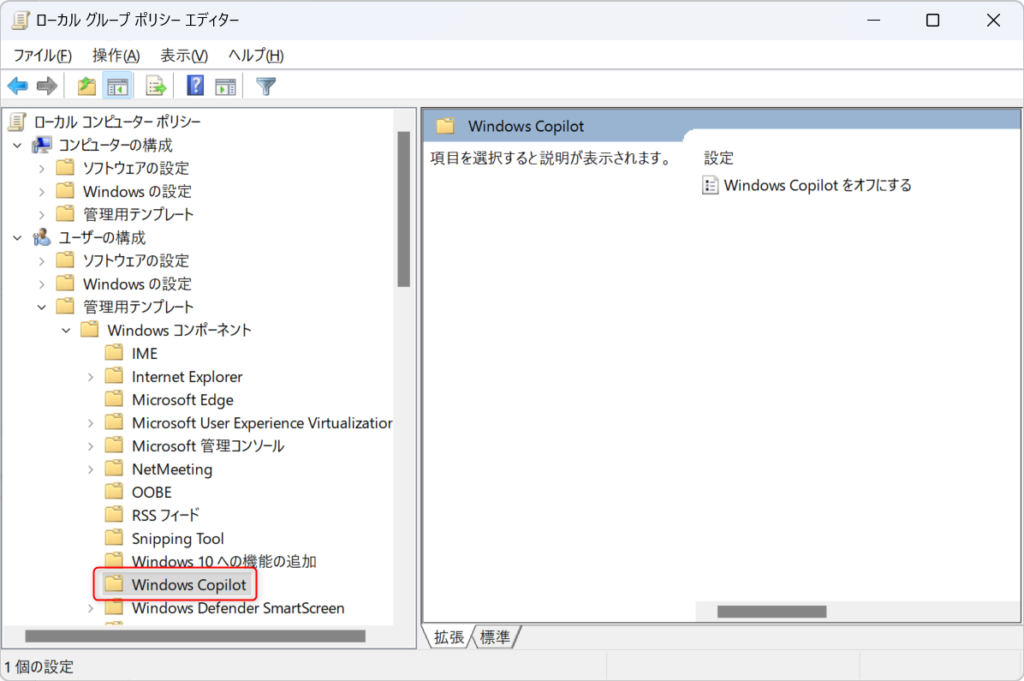
4.[Windows Copilot]の設定項目の[Windows Copilotをオフにする]をダブルクリックする
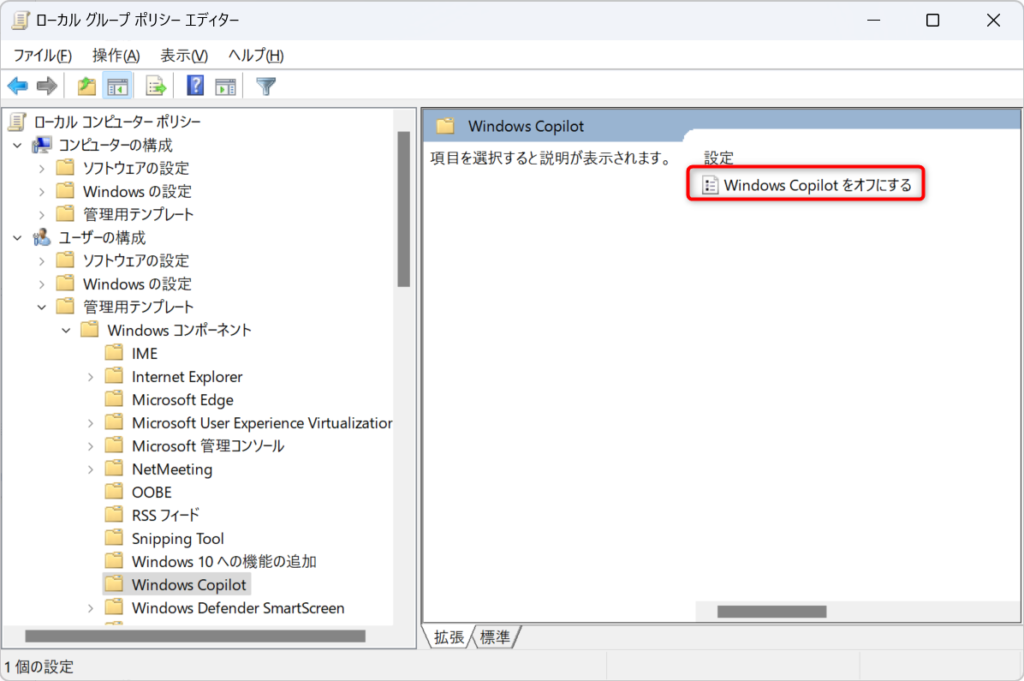
5.[Windows Copilotをオフにする]の設定画面が表示されるので、設定を[未構成(C)]から[有効(E)]に変更、[適用(A)]ボタンを押下、最後に[OK]ボタンを押下する
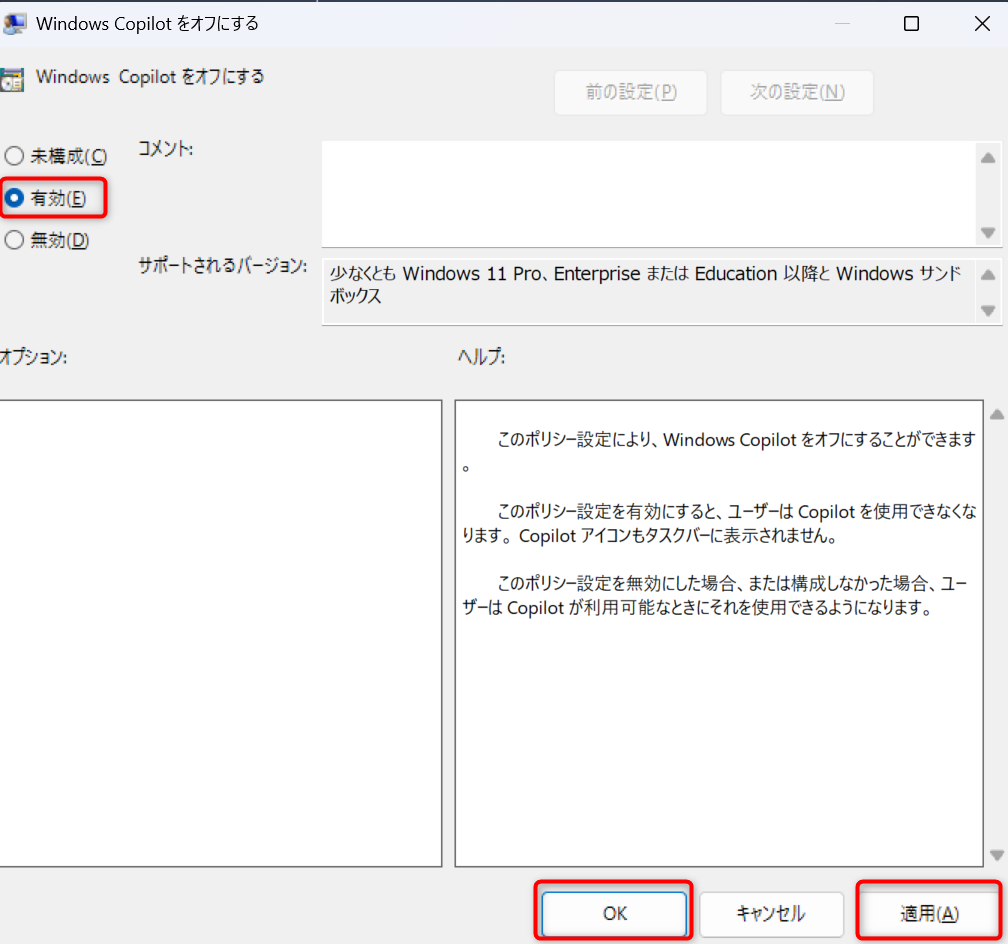
ヘルプに記載されている文言は以下の通りだ。
このポリシー設定により、Windows Copilot をオフにすることができます。
このポリシー設定を有効にすると、ユーザーは Copilot を使用できなくなります。 Copilot アイコンもタスクバーに表示されません。
このポリシー設定を無効にした場合、または構成しなかった場合、ユーザーは Copilot が利用可能なときにそれを使用できるようになります。6.変更を適用後、設定したグループポリシーを適用させるために、コマンドプロンプトを管理者権限で開いて、以下のコマンドを実行する。
gpupdate /force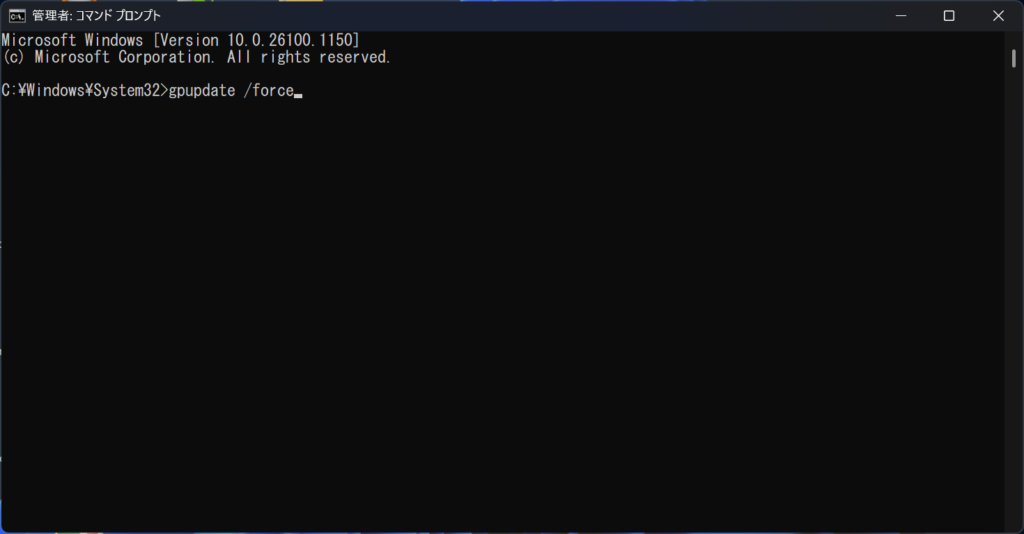
この状態で再起動を実施、端末を確認したが、Copilotのアイコンはタスクバーに存在しており、設定前と変わらず動作していた。
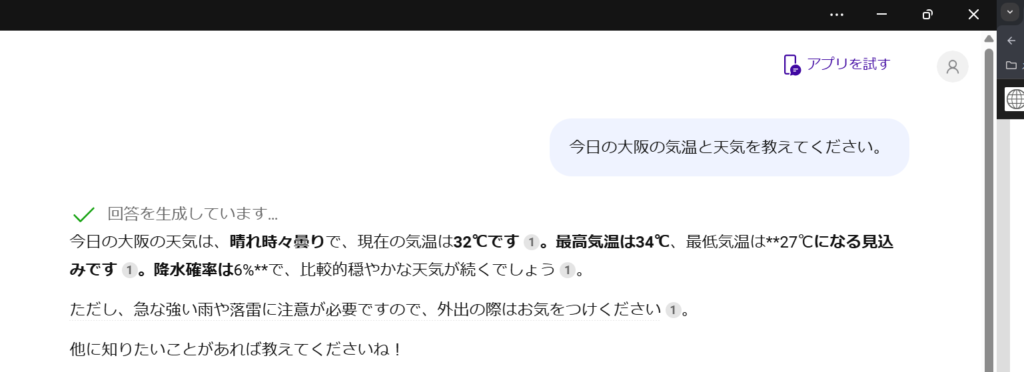
レジストリエディター(regedit)でレジストリを操作しCopilotを無効化する
Windows11ではレジストリエディター(regedit)でレジストリの値を設定することで、Copilotを無効化することが可能らしい。正確には、レジストリ上に新規でCopilotを無効化するためのキーと値を作成して、それでCopilotを制御(無効化)する、という内容になる。
※手順に従い変更を実施、動作確認まで行ったが、この方法では結果的にCopilotを無効化は実現できなかった。以下証跡として手順と実施時の画面ショットを残しておく。
1.[Windows]キー + [R]キーをタイプし、[ファイル名を指定して実行]を呼び出す
2.[ファイル名を指定して実行]の[名前(O)]に”regedit”と入力し、[OK]ボタンを押下、ローカルグループポリシーエディターを起動させる
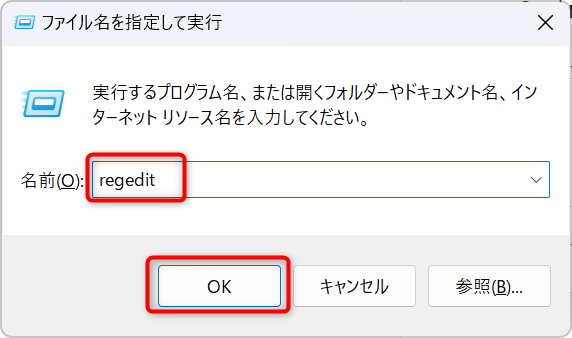
3.[ユーザーアカウント制御]が表示され “このアプリがデバイスに変更を加えることを許可しますか”と聞かれるので、[OK]ボタンを押下する
4.レジストリエディターが開いたら、以下の順番でキーを選択していく。
HKEY_CURRENT_USER → Software → Policies → Microsoft → Windows
(パスで表すと コンピューター\HKEY_CURRENT_USER\Software\Policies\Microsoft になる)
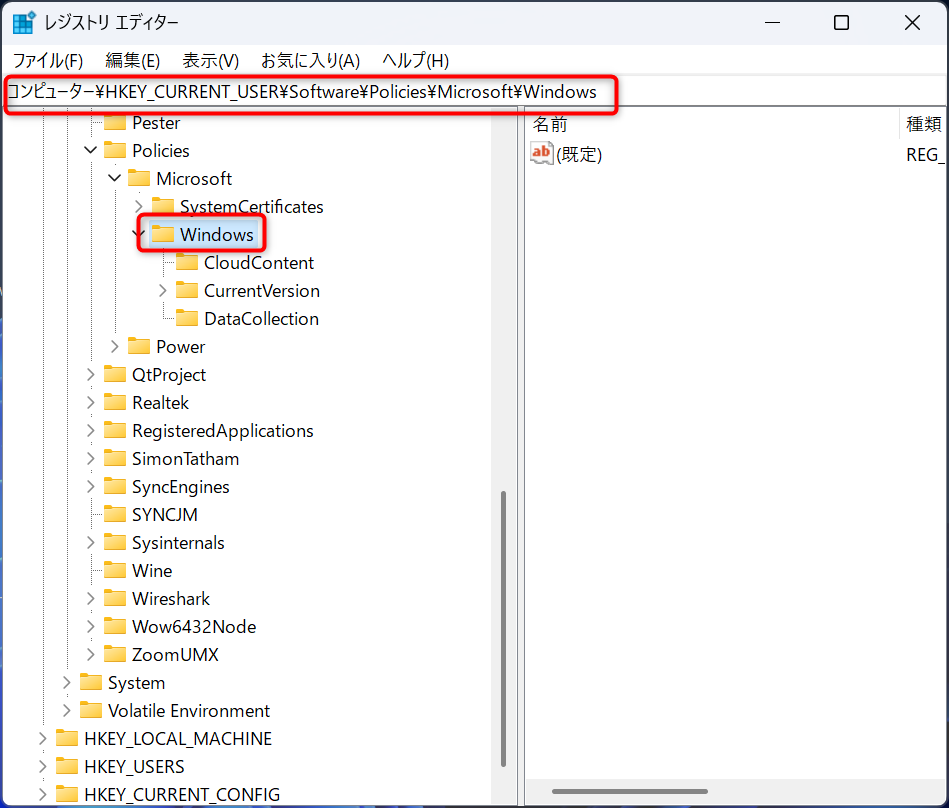
5.[Windows]キーを右クリック、 [新規(N)]、[キー(K)]を選択、生成されたサブキーに対して”WindowsCopilot”と名前を設定する
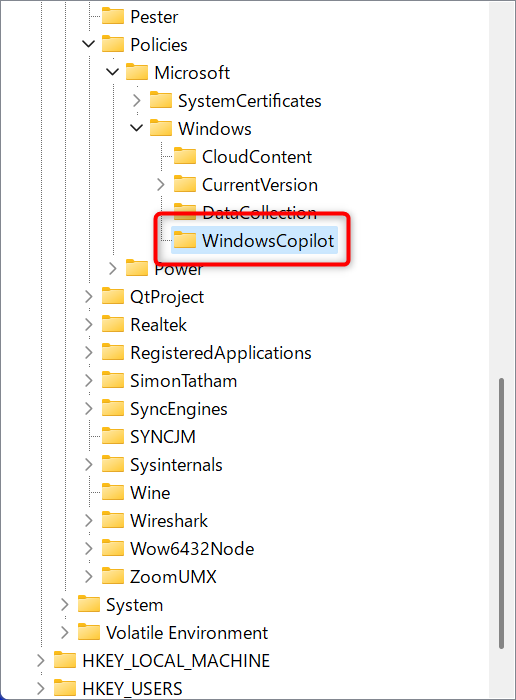
6.作成した[WindowsCopilot]キーを右クリック、[新規(N)]、[DWORD(32ビット)値(D)]を選択する
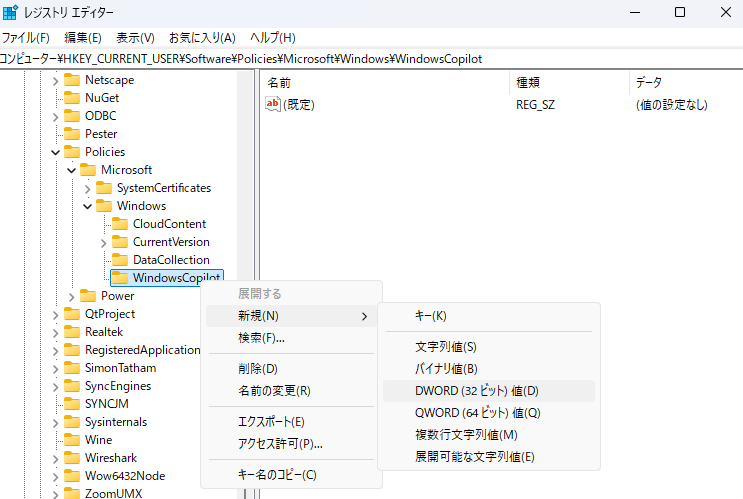
7.作成されたDWORD(32ビット)値(D)の値の名称を”TurnOffWindowsCopilot”に設定する
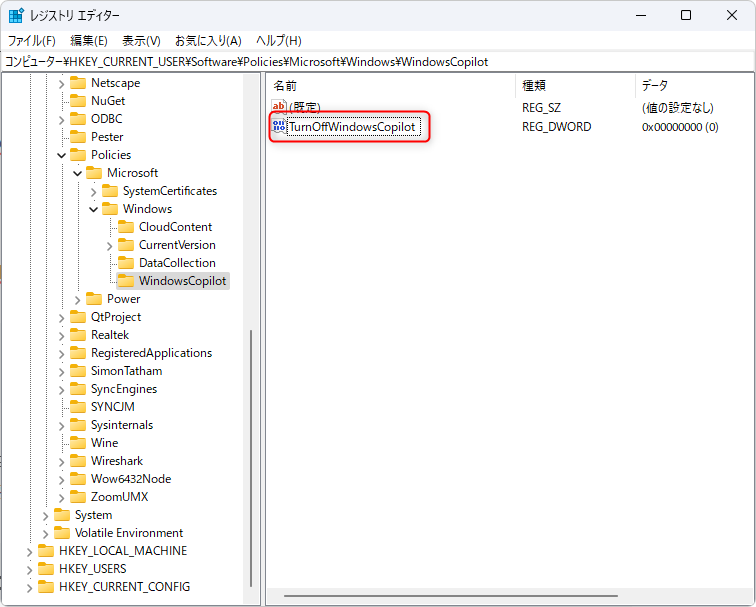
8.[TurnOffWindowsCopilot]値をダブルクリックし、[値のデータ(V)]を0から1に変更、[OK]ボタンを押下する
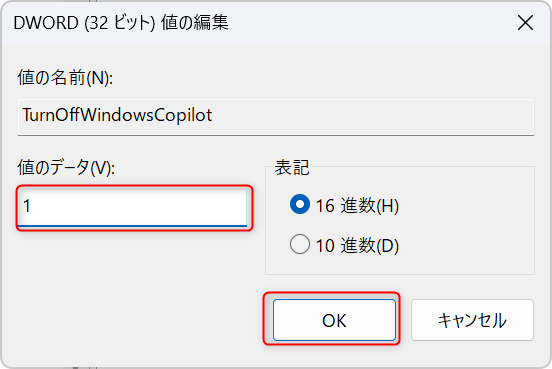
9.設定が完了したら、レジストリエディターを閉じて、端末を再起動する
再起動完了後、端末を確認したがCopilotのアイコンはタスクバーに存在しており、設定前と変わらず動作していた。
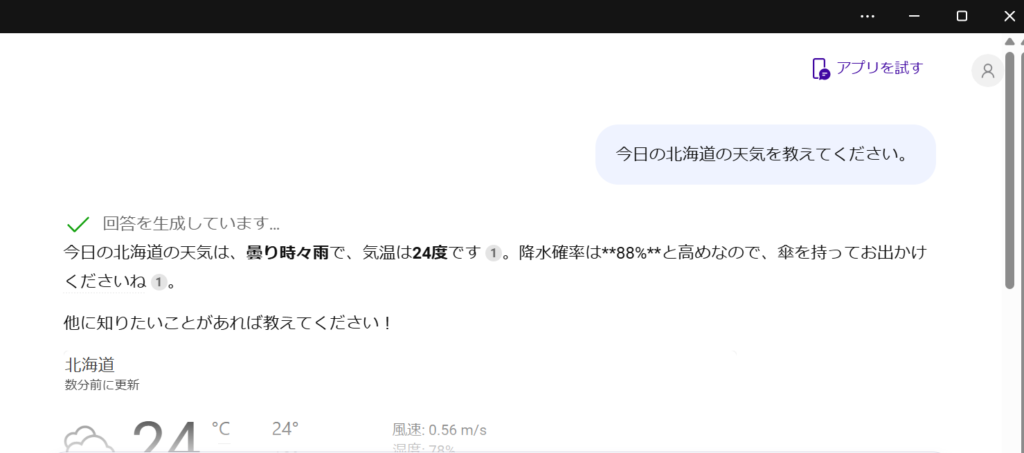
WindowsからCopilotをアンインストールする
Windows11では導入されたCopliotをユーザ自身でアンインストールすることができる。コントロールパネルからは削除できなかったが、以下の2通りの方法でアンインストールが実施できることが確認できた。
[スタート]メニュー – [すべてのアプリ]から削除
Windowsの[スタート]メニューでアプリ一覧を表示、そこからCopilotをアンインストールすることができる。
1.[スタート]メニューを選択
2.[すべてのアプリ]を選択
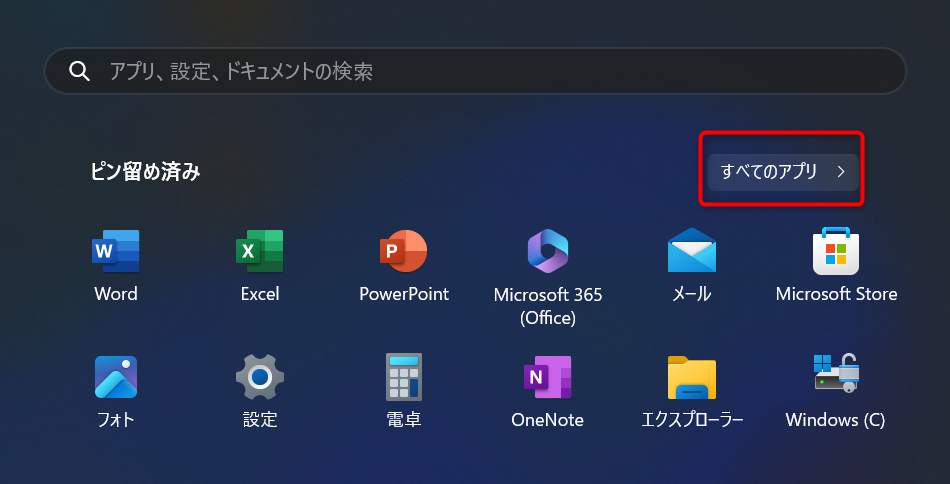
3.アプリケーション一覧が表示されるので、一覧からCopilotを探して右クリック
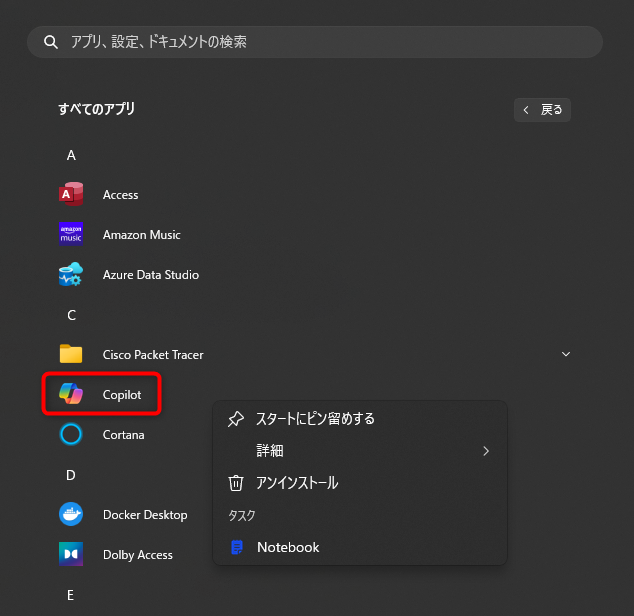
4.[アンインストール]を選択
[設定] – [アプリ]から削除
Windowsの[設定]画面からもCopilotのアンインストールを実行できる。
1.[スタート]メニューを選択
2.[設定]を選択
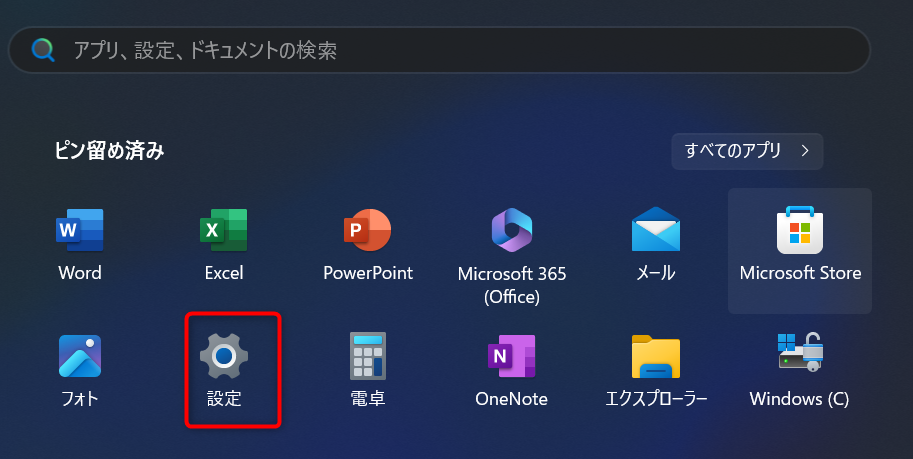
3.画面左部の一覧から[アプリ]を選択、表示された画面から[インストールされているアプリ]を選択
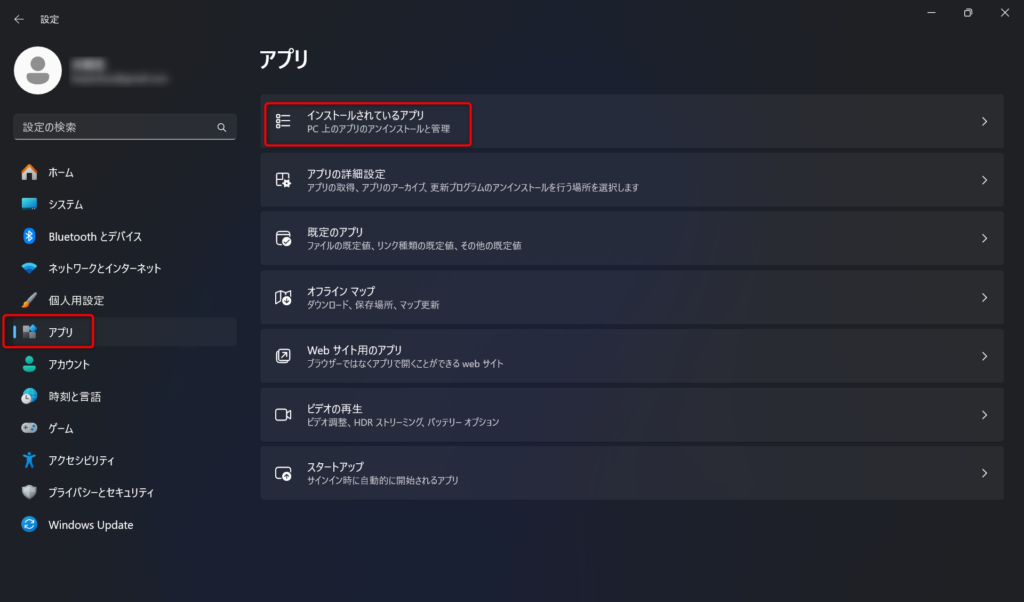
4.インストールされているアプリの一覧が表示されるので、Copilotを探してハンバーガーメニュー[…]を選択
5.[アンインストール]を選択
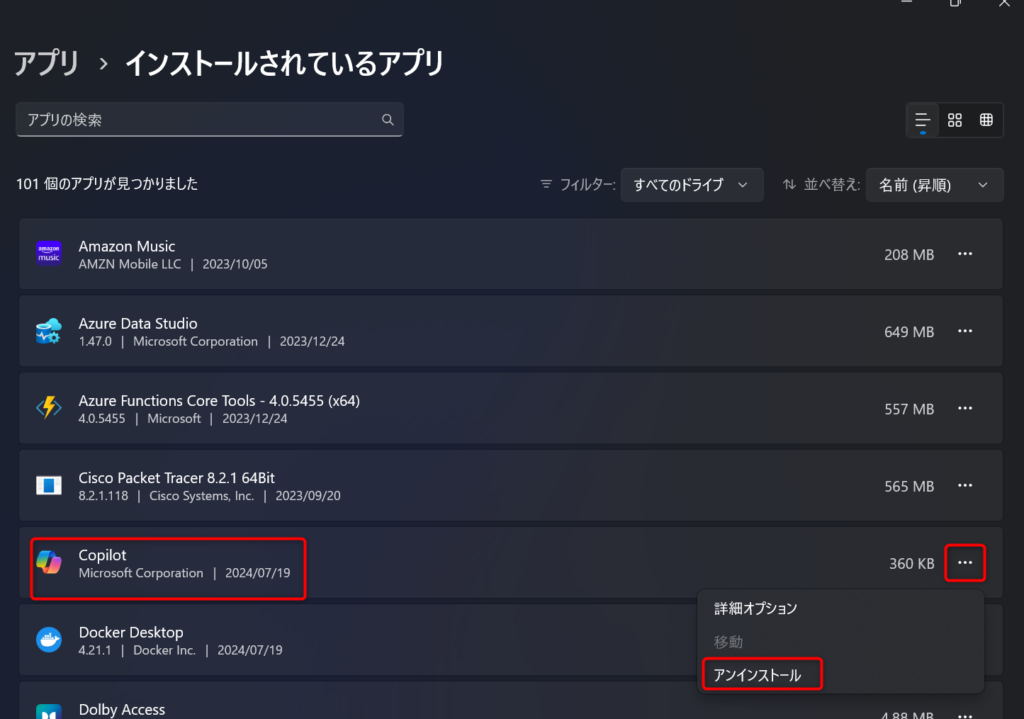
CopilotをWindowsに再インストールしたい場合
Copilotを再インストールしたくなった場合は、Microsoft Storeからインストールすることができる。
1.[スタート]メニューを選択
2.[Microsoft Store]を選択
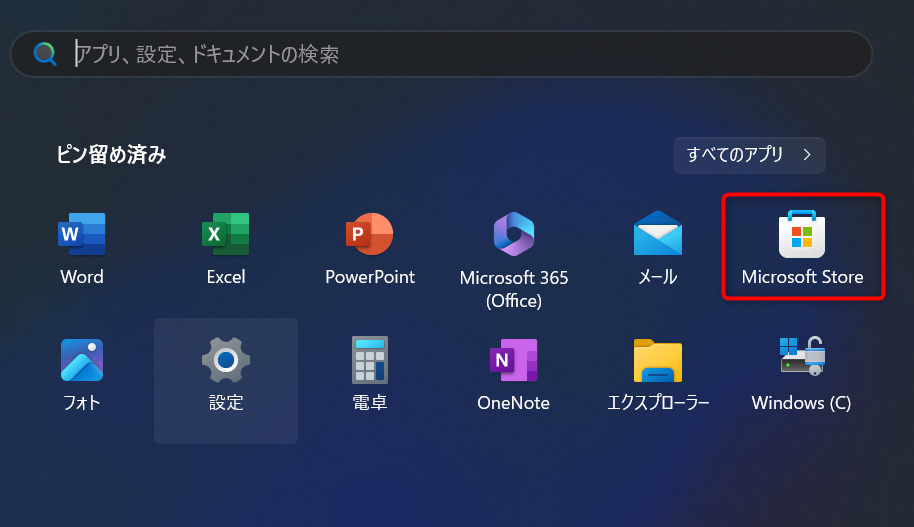
3.Microsoft Storeが起動するので画面上部の検索フォームに”copilot”と入力、検索結果から”Microsoft Copilot”を選択する
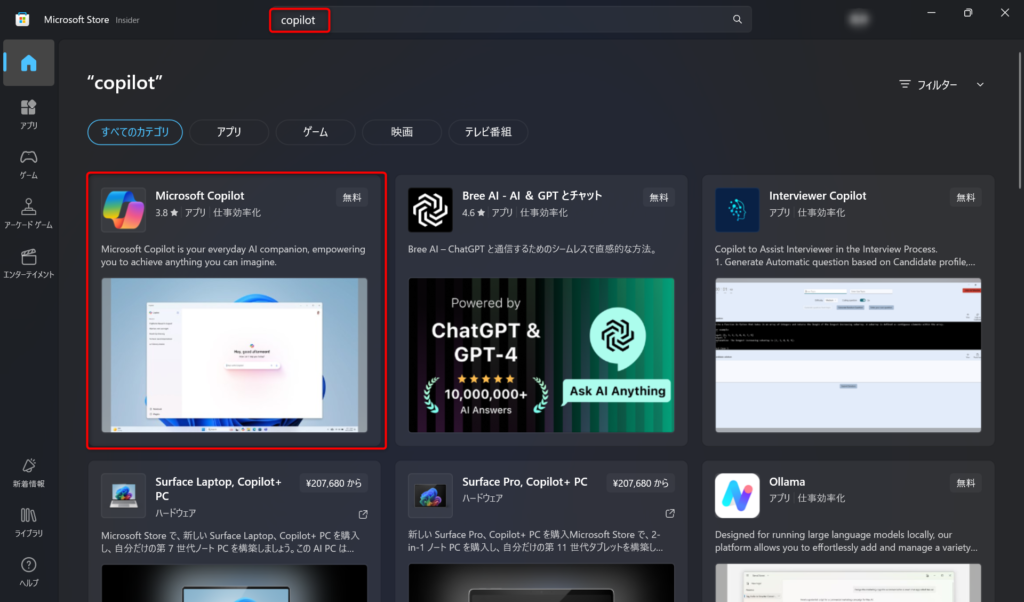
4.[入手](インストールと表示されることもあり)ボタンを押下
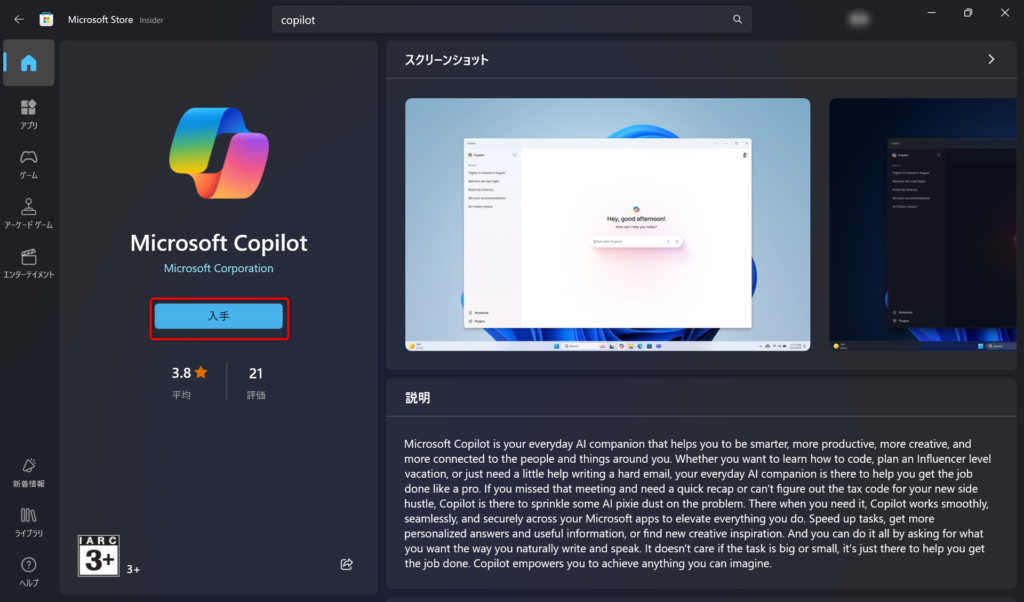
これでWindowsにCopilotを再インストールすることが出来た。
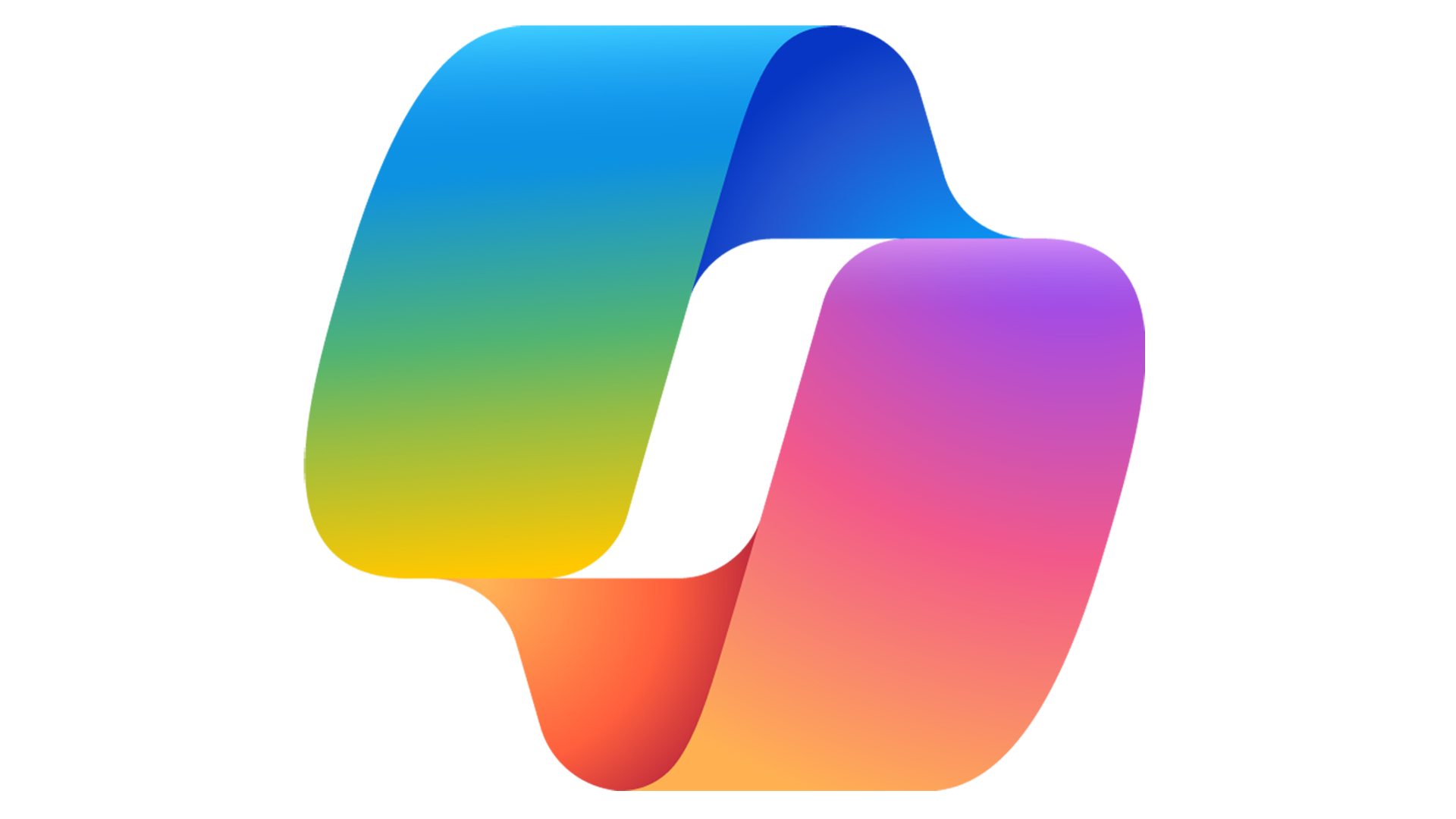
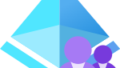
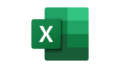
コメント