1つのWindows端末に複数のOneDriveアカウントを接続し、参照できるかどうか試してみた。
WindowsのOSバージョンは11 pro、OneDriveはMicrosoft 365 Business Premiumのものを接続した状態で、そこに追加で個人用Microsoftアカウントに紐づけられた個人用OneDrive(無料枠5GBのもの)を接続する検証を行った。
想定通り、Windows機に追加でOneDriveを接続・参照することができたため、その手順を記載しておく。なお、本エントリ記載の手順の他にWebブラウザから設定変更を行う方法もあるようだが、検証を行っていないため掲載は割愛する。
補足情報
1つの端末で同時に同期できるOneDriveアカウント数には制限が存在している模様。
MSが公式情報として掲載しているが、
各デバイスには、ホーム アカウントに最大 1 つの OneDrive、職場または学校のアカウントに 9 個の OneDrive が許可されます。
OneDrive のアカウント数制限
とのことらしい。
Windows端末にOneDriveアカウントを追加する手順
エクスプローラーを開いた状態でサイドバーを確認すると、現在、既存のOneDriveが接続されていることが確認できる。
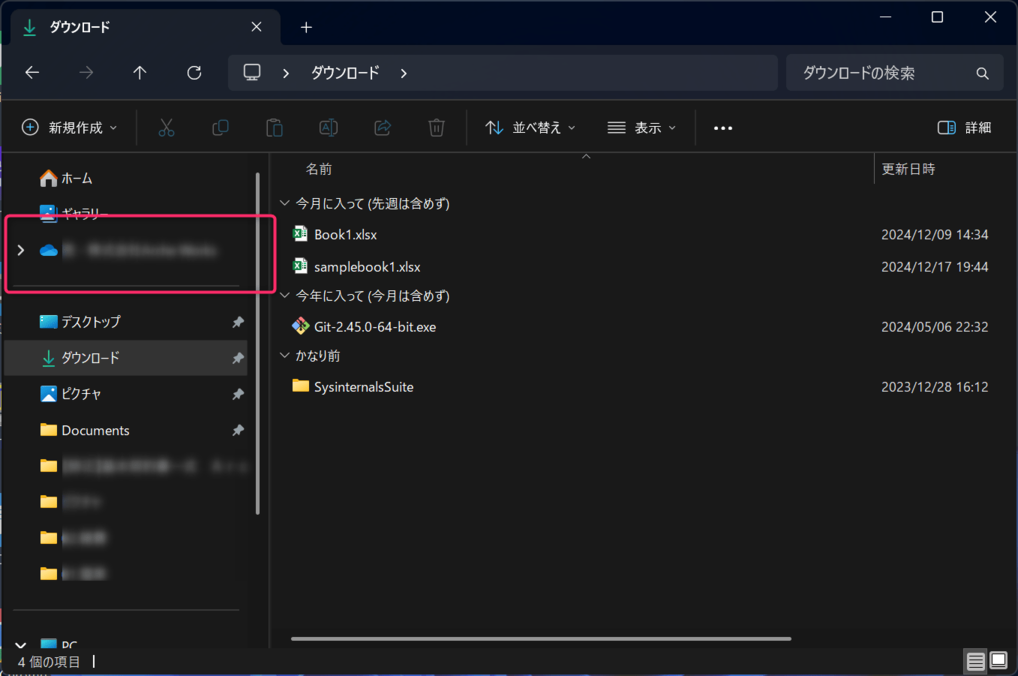
デスクトップに戻り、画面右下タスクバーに表示されているOneDriveのアイコンをクリックする。
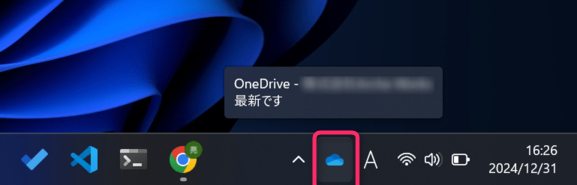
OneDriveの設定画面が開くので、画面右上の歯車マークをクリック、続けて、設定(B)をクリックする。
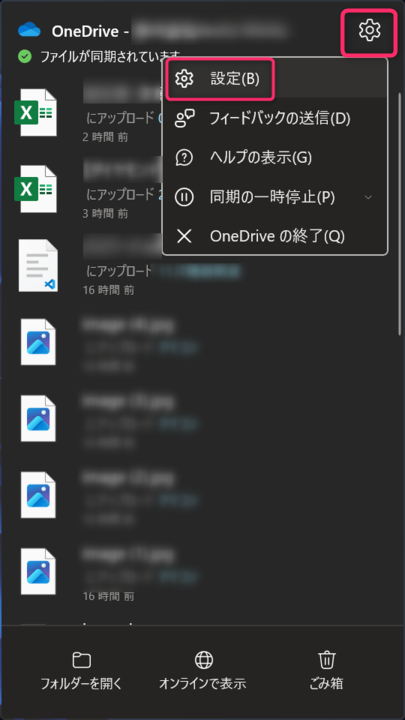
OneDriveの設定 – アカウント設定画面が開くので、[+アカウントを追加 ]をクリックする。
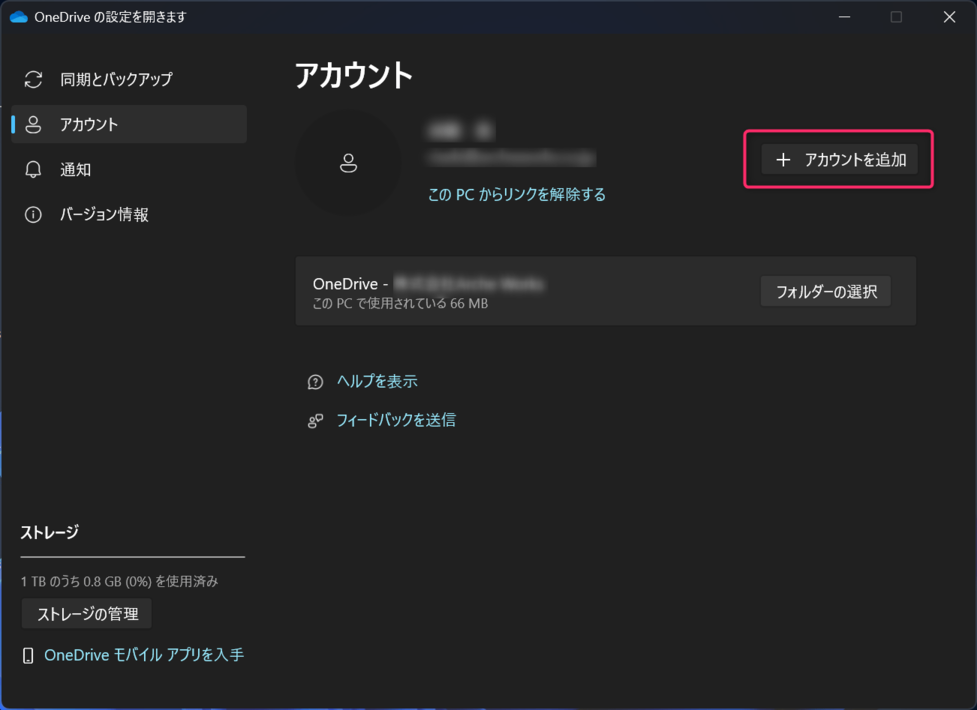
OneDriveの接続を行うための初期設定画面が開くので、追加したいOneDriveのアカウント(ここでは個人用に作成したMicrosoftアカウントのメールアドレス)入力、[サインイン]をクリックする。
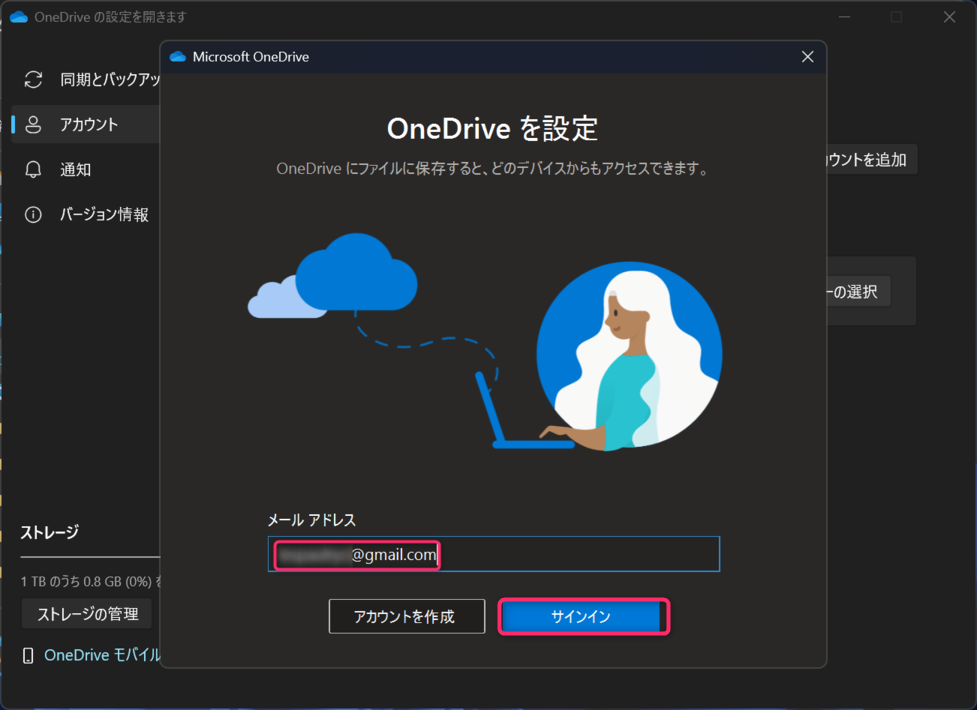
サインイン時の認証が要求される(環境、追加するアカウントの認証設定によって手順が変わります)。
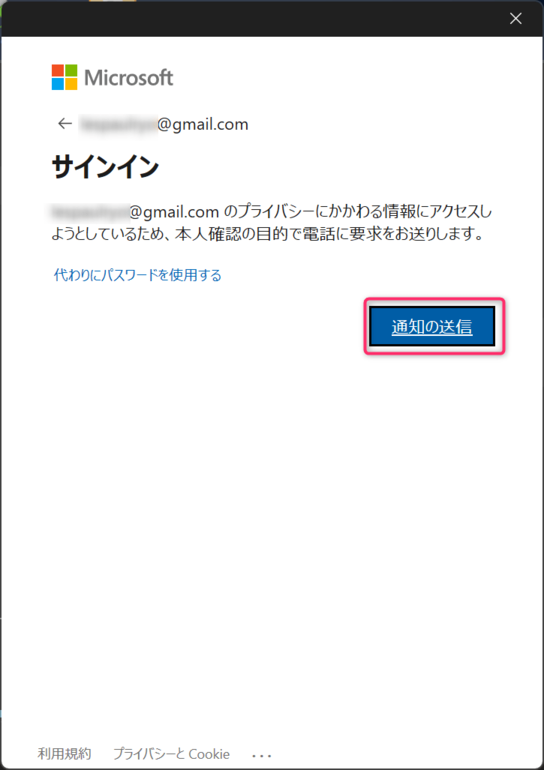
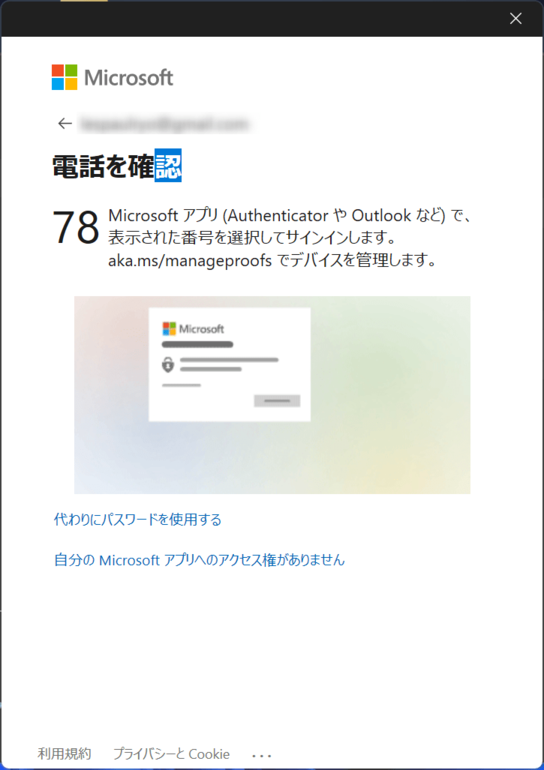
認証が完了した後、以下の通りプライバシーに関する確認事項が表示されるので、[次へ]をクリック。
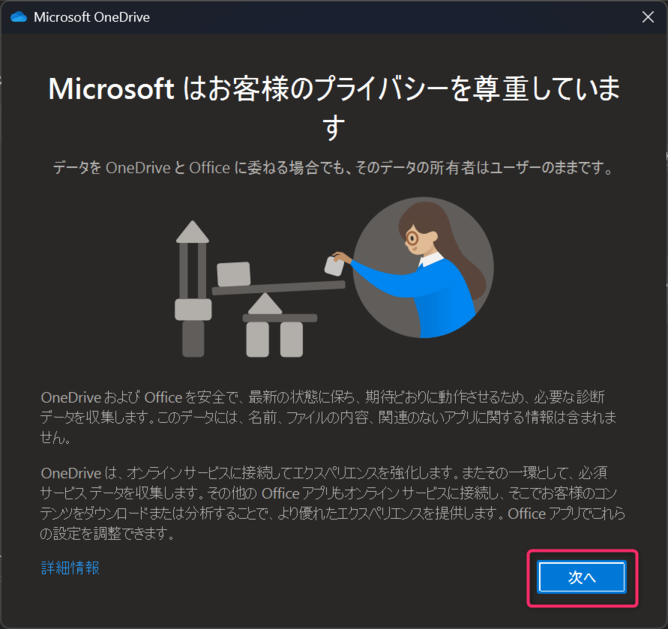
OneDriveおよびOfficeに関するオプションデータの送信の可否を問われるので、送信するか、しないか選択(これはどちらでもOK)、[承諾]をクリックする。
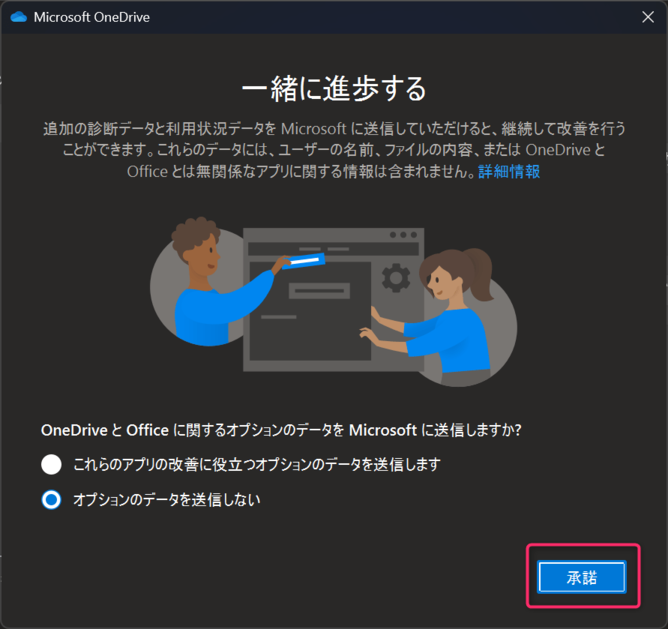
次にOneDriveフォルダーの設定に遷移する。Windowsに追加するOneDriveのフォルダーの場所を変更できるので、好みに応じて変更、[次へ]をクリックする。(今回は既定のフォルダを選択した)
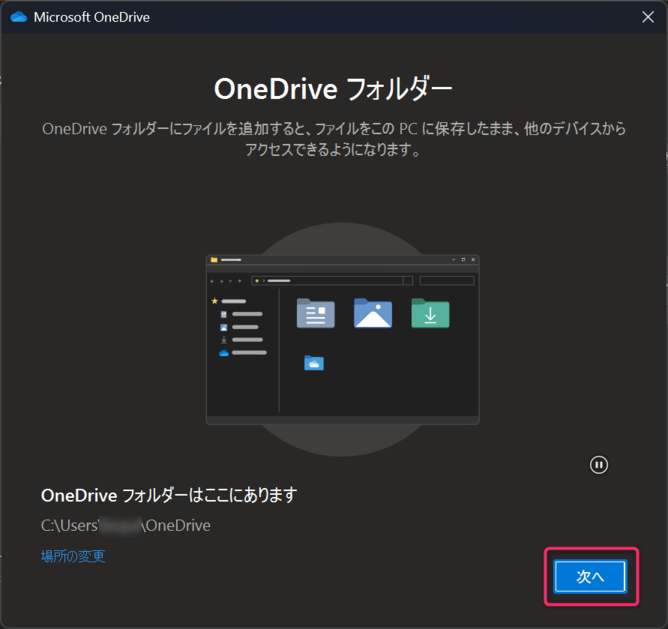
自分の環境だけだと思われるが、今回選択したOneDriveフォルダーのパスが、以前も同じMicrosoftアカウントのOneDriveに使われていたため、フォルダが既に存在する旨の警告が表示された。が、同名のフォルダを継続して利用することができたため、そのまま利用することにした。
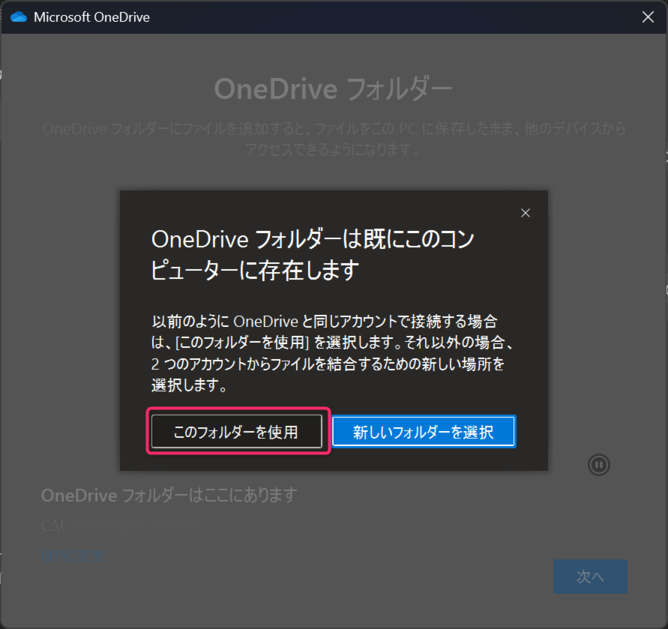
以降はOneDriveに関するチュートリアル系のコンテンツや有料ライセンスの宣伝が流れるので、適宜、[次へ]、[後で]をクリックし、スキップした。
設定完了時の画面は以下の通り。[OneDriveフォルダーを開く]をクリックすると追加されたOneDriveのフォルダーが開かれる。
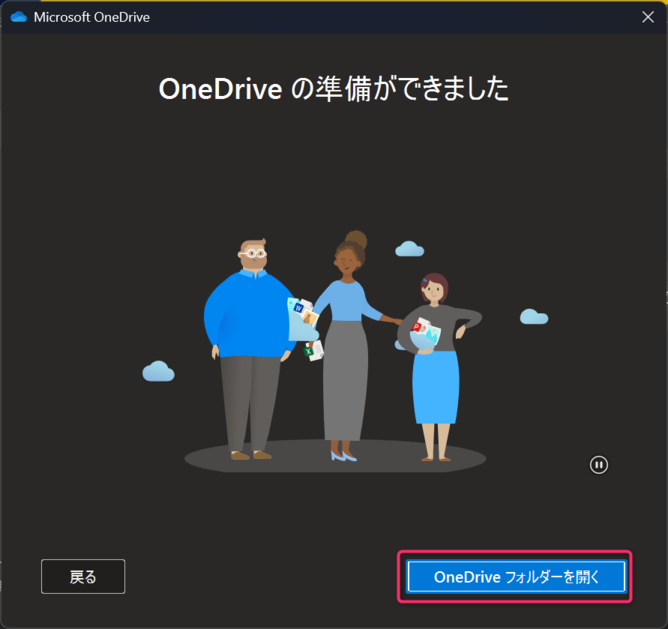
OneDrive設定時に指定したフォルダ配下にOneDriveフォルダが作成され、エクスプローラーのフォルダツリーに今回追加したOneDriveが表示されることが確認できる。
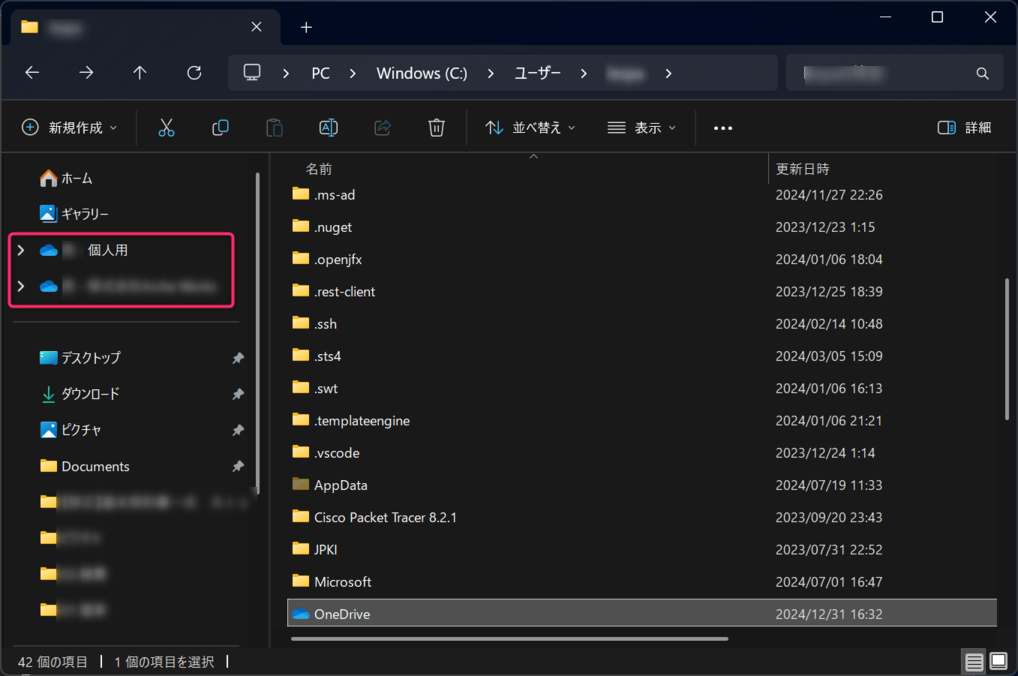
エクスプローラー上でも、2つのOneDriveフォルダーが併存していることが確認できる。
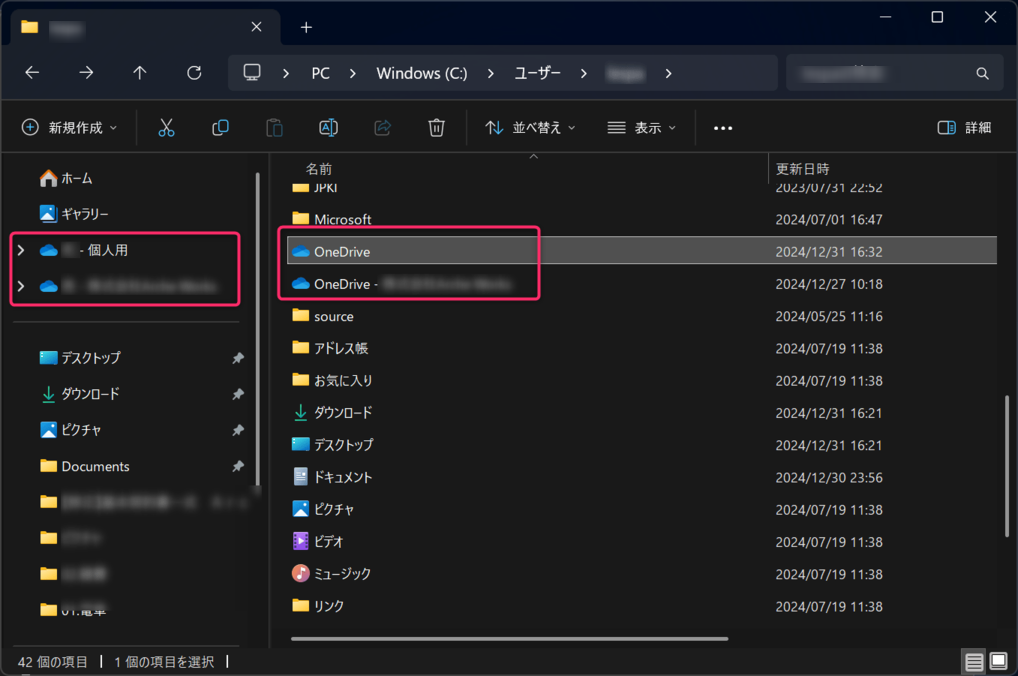
以下が、新しく追加したOneDriveフォルダに接続した様子だ。
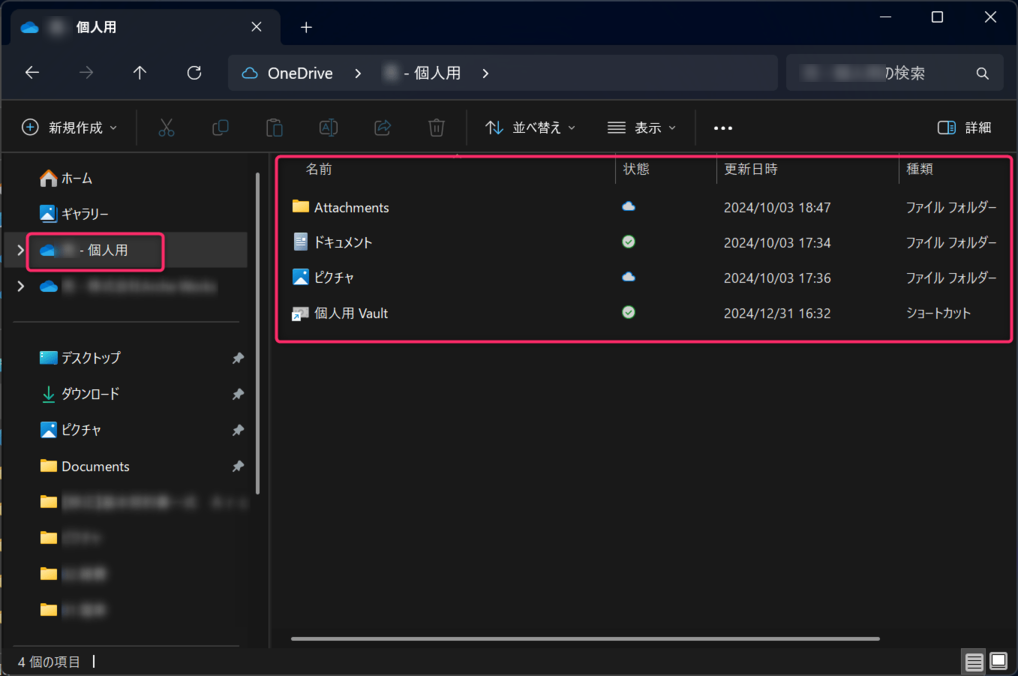
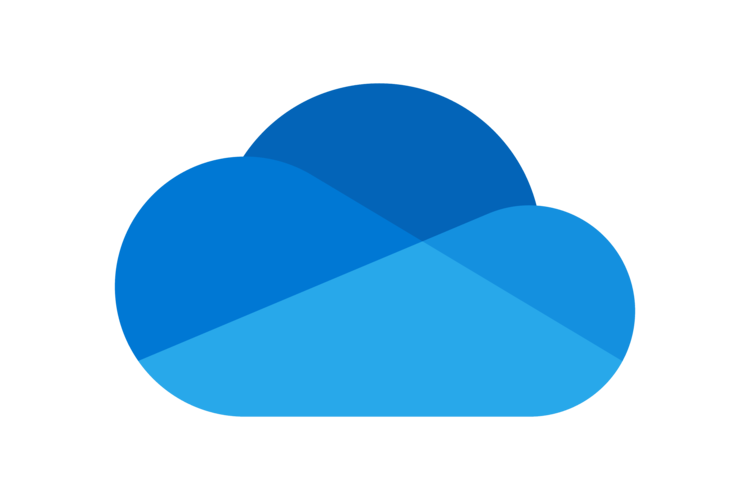
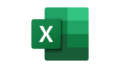
コメント