本エントリでは、Azure環境に紐づくEntra IDディレクトリ(テナント)を削除する方法をまとめる。
以前、Azure上で検証を行う際に、既存のディレクトリ(テナント)と分離する形で、別ディレクトリを作成、そこにサブスクリプションを作成し検証をおこなったのだが、そのディレクトリ(テナント)が残存しているため、Azure portalを利用したディレクトリ(テナント)削除の流れと注意点をまとめていきたい。
なお、今回の操作対象のディレクトリ構成は以下の通りとなっている。
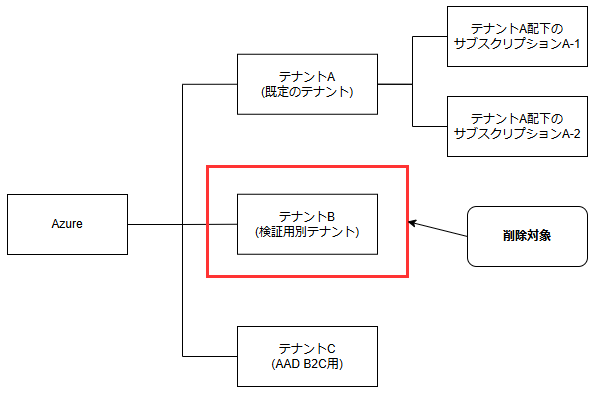
Azureに紐づくEntra IDディレクトリ(テナント)の削除の流れ
実施した大まかな流れとしては以下の通りだ。基本的にはAzure PortalトップからEntra IDを選択し、テナント管理ページへ遷移するとディレクトリ一覧が表示される。そこか削除対象のディレクトリを選択する流れである。
Azure Portalにログイン後、トップページからMicrosoft Entra IDを選択する。
Azure サービス一覧から選択してもOK、一覧になければ”リソース、サービス、ドキュメントの検索”フォームに、”Microsoft Entra ID”と入力して選択する。

既定のEntra IDディレクトリの管理ページに遷移するので、ページ上部にある[テナントの管理]を選択する。
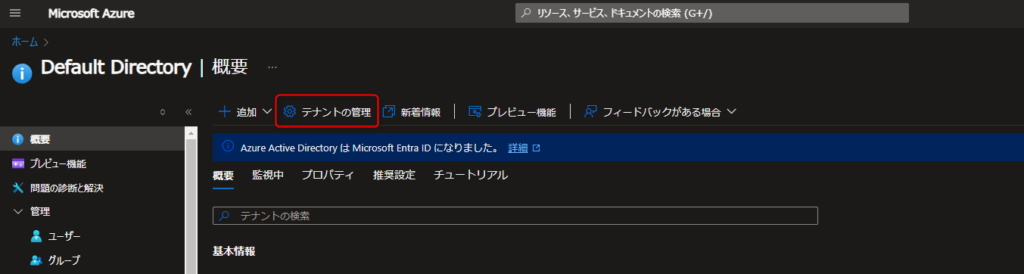
テナントが一覧で表示される。今回の削除対象は上から2つめのEntra IDテナント”riseki test domain”だ。
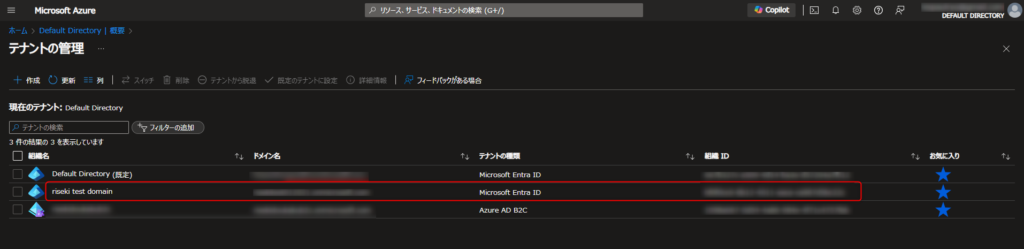
削除対象のテナントにチェックをつけ、削除を選択する。
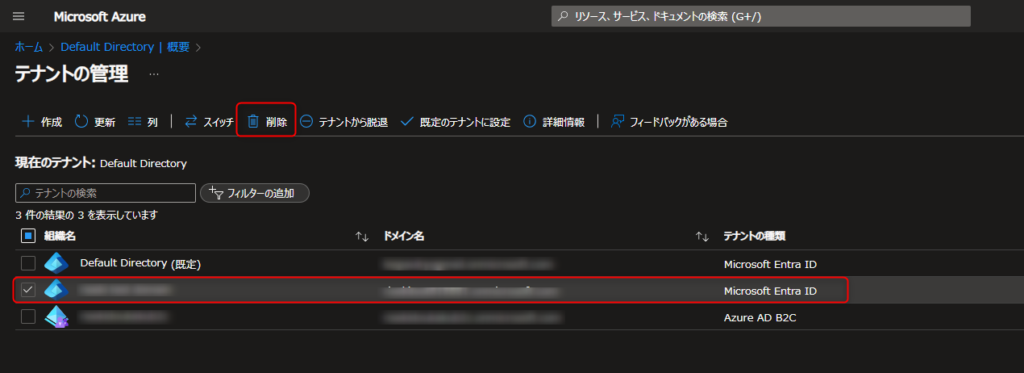
画面が削除対象のディレクトリ側のページに遷移し、削除実施時の各設定の状態チェックおよび削除実行ボタンが表示される。
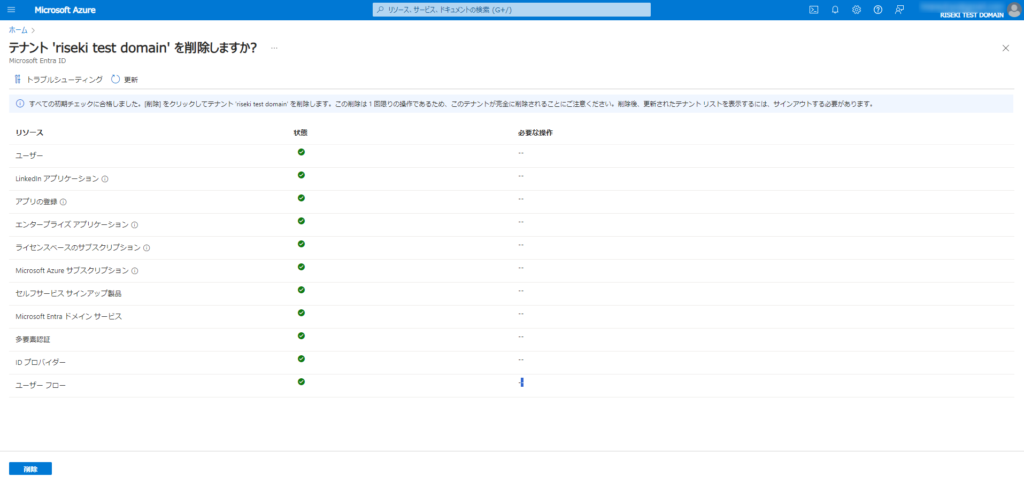
今回の削除対象ディレクトリは空の状態のため、状態チェックには引っかからなかったが、複数の項目に渡りチェック行われるようだ。
ざっくり確認しておくと、ディレクトリ上にユーザアカウントや登録アプリ、サブスクリプションなどが残っている状態だとディレクトリの削除はできないようだ。”ライセンスベースのサブスクリプション”についてはM365 E3やEMS、Intune、Entra ID Premiumのサブスクリプションを指しているようだ。多要素認証設定やIDプロバイダ連携が残存していてもNGなようだ。その他の確認事項については以下の公式情報を確認してほしい。(一部、詳細な説明がないものがあるが…)

削除が完了すると、以下のように完了通知が表示される。
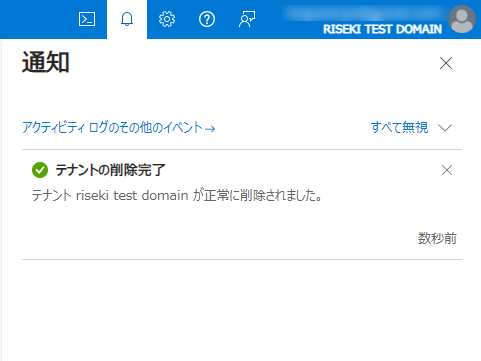
既定のEntra IDを選択し、ディレクトリに戻り、Entra IDの一覧を表示する。以下の通り、対象のドメインが削除されていることが確認できた。
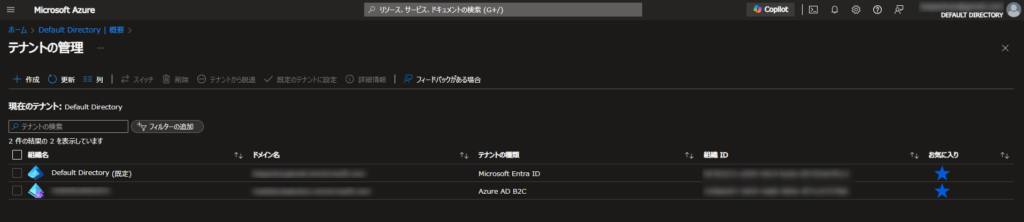
(コメント)
次回はAzure AD B2Cの削除も試してみたいと思います。

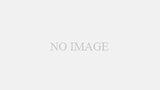
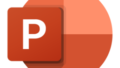
コメント